После замены материнской платы или сетевой карты вы можете столкнуться с проблемой назначения IP-адреса старого адаптера новому оборудованию. При попытке задать нужную конфигурацию в свойствах протокола появляется сообщение «IP-адрес уже назначен другому сетевому адаптеру», содержащее предупреждение о возможных неполадках. Подобная проблема также часто возникает при переносе виртуальных машин на другой гипервизор или физического компьютера в виртуальную среду.
Как избавиться от ошибки
Причина неполадки кроется в наличии в системе скрытых сетевых адаптеров, отсутствующих физически, но все еще прописанных в конфигурации Windows 10. Когда пользователь физически отключает сетевую карту, система не удаляет данные о ней, а просто скрывает их. Чтобы назначить старый IP новому адаптеру, вам нужно удалить сведения о старом оборудовании.
Откройте Диспетчер устройств и в меню «Вид» выберите опцию «Показать скрытые устройства».
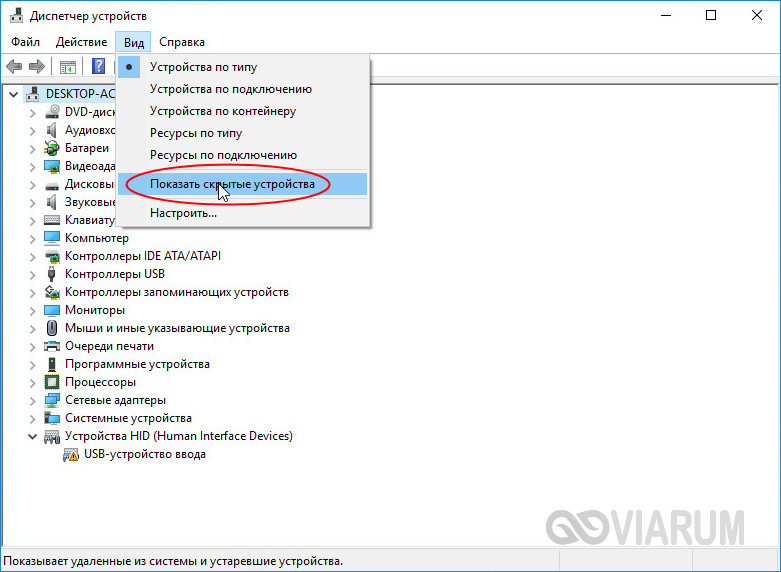
Разверните блок «Сетевые адаптеры» и найдите отсутствующее устройство, имеющее менее яркий значок. После удаления скрытого адаптера желательно перезагрузить компьютер.
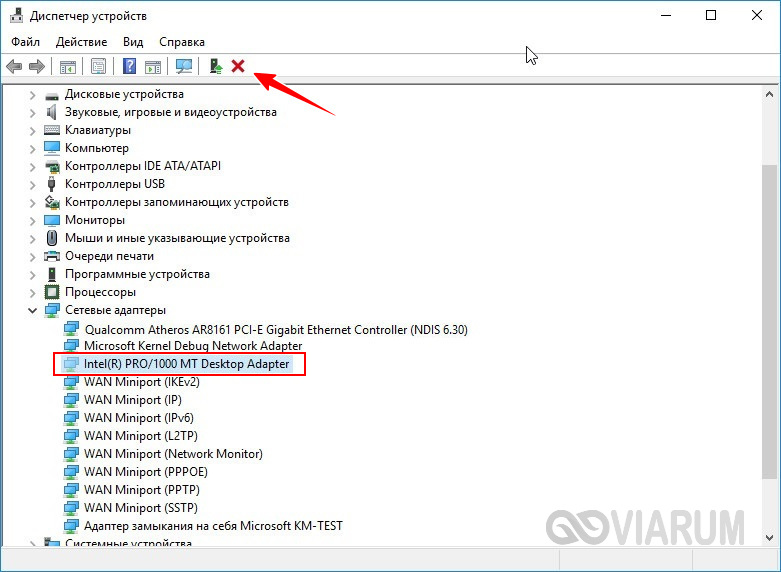
Если проблема с назначением IP не исчезла, нужно удалить старую конфигурацию из реестра Windows 10. Для этого в редакторе реестра следует перейти к ключу HKLM/SYSTEM/CurrentControlSet/Services/Tcpip/Parameters. В последнем подразделе будет каталог Interfaces, а в нём – GUID (подразделы с 32-значными названиями в фигурных скобках). Заходим в каждый подраздел и смотрим значение параметра IPAddress. Если он содержит IP старого адаптера, запишите или запомните GUID и удалите ветку реестра.
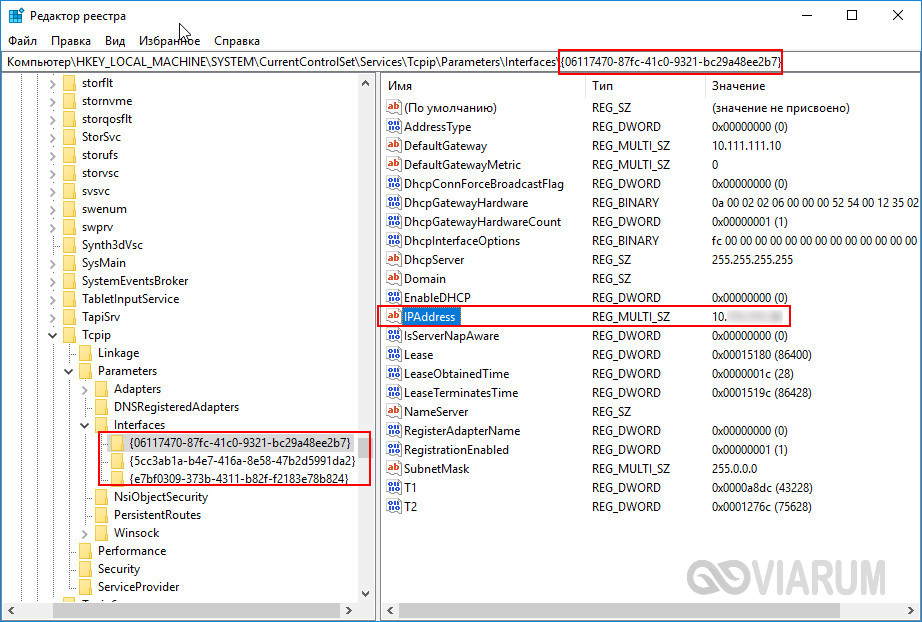
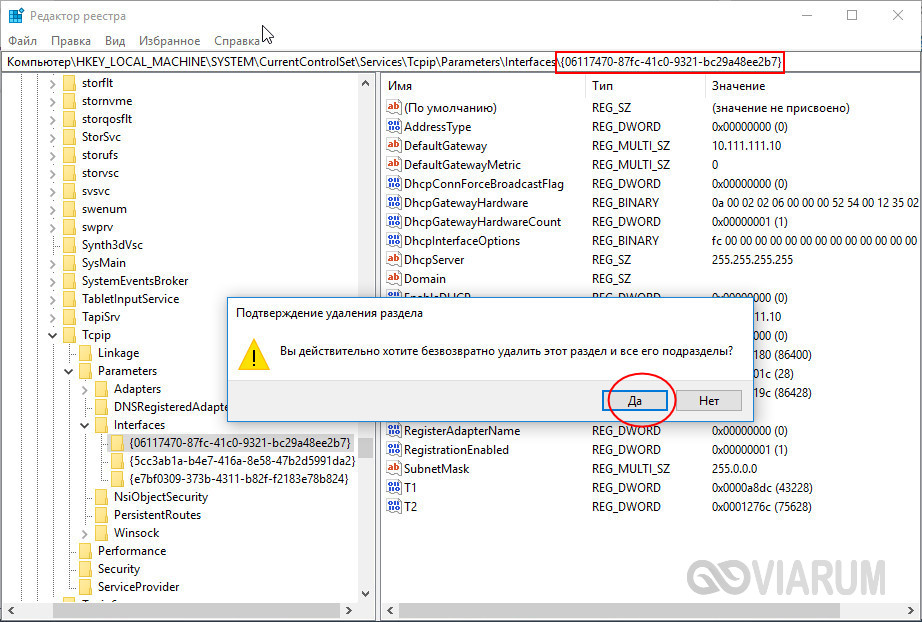
Также в указанном выше ключе будет каталог Adapters со своими GUID-подразделами. Найдите подраздел с ранее записанным идентификатором и удалите его.
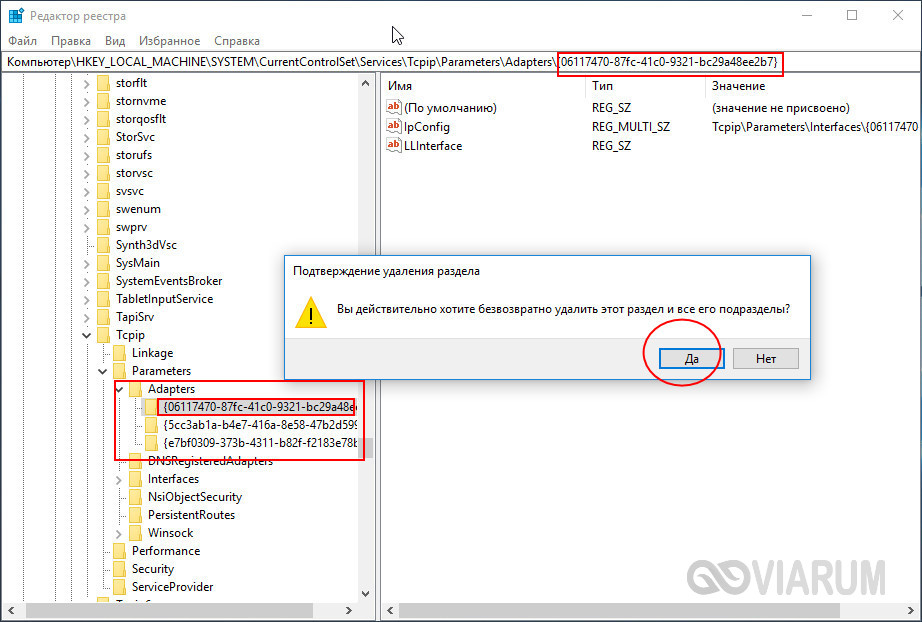
Затем перейдите к ветке HKLM/SYSTEM/CurrentControlSet/Services и удалите оттуда подраздел, соответствующий искомому GUID.
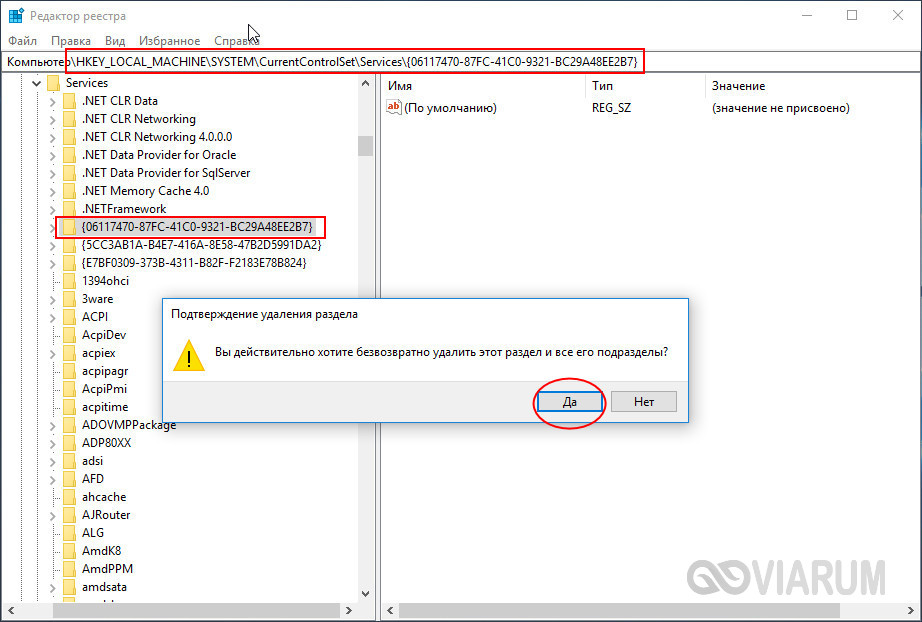
Чистка окончена, можно перезагрузиться и попробовать назначить IP-адрес новому оборудованию. Дополнительно рекомендуется выполнить сброс сети командами netsh winsock reset и netsh int ip reset.

