Часто пользователи Windows 10 используют не одну, а сразу несколько учетных записей. Создание в системе дополнительных профилей уместно в тех случаях, когда требуется сделать разные интерфейсы для решения разных задач или же необходимо разграничить права доступа к данным. Давайте посмотрим, как создать новую учетную запись в Windows 10 и какие штатные средства для этого предусмотрены.
Утилита Параметры
Добавление нового пользователя удобнее всего производить через встроенную оснастку «Параметры». Для запуска приложения нажмите сочетание клавиш Win+I, а потом в появившемся окне зайдите в раздел «Учетные записи».
Далее с помощью расположенного слева меню перейдите на страницу «Семья и другие пользователи».
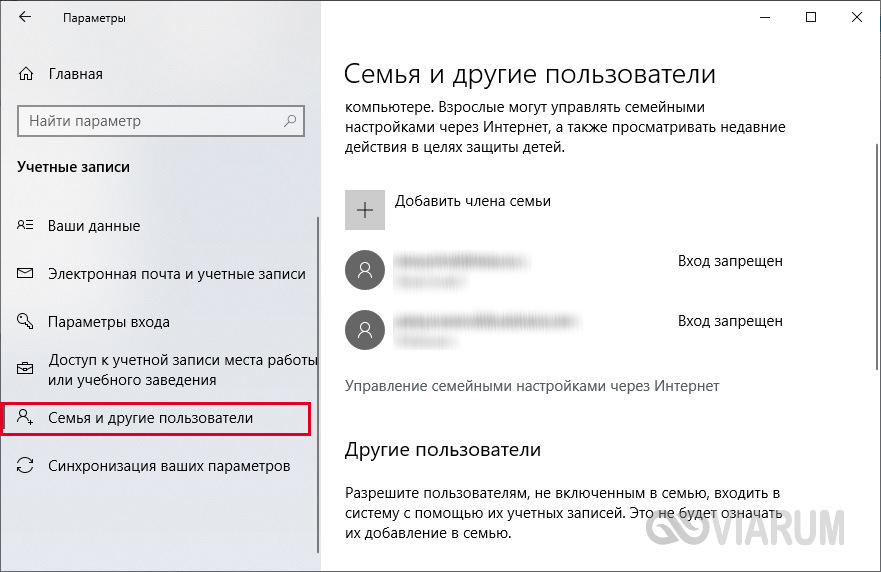
Здесь имеется два блока для создания новых учетных записей. Один из них позволяет добавить пользователя как члена семьи, другой – не включая его в семью. Мы выберем второй способ. Под заголовком «Другие пользователи» найдем и нажмем кнопку «Добавить пользователя для этого компьютера».
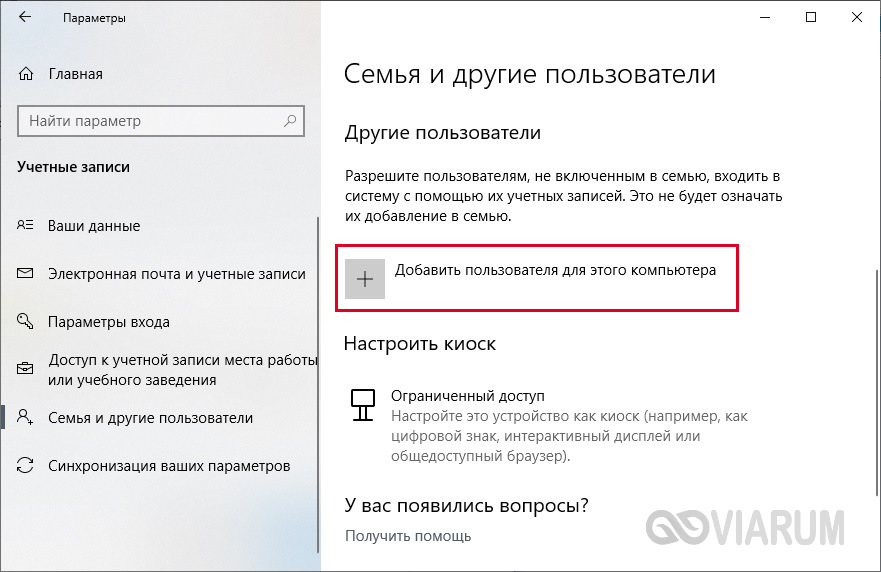
В следующем окне кликнем по ссылке «У меня нет данных для входа этого человека».
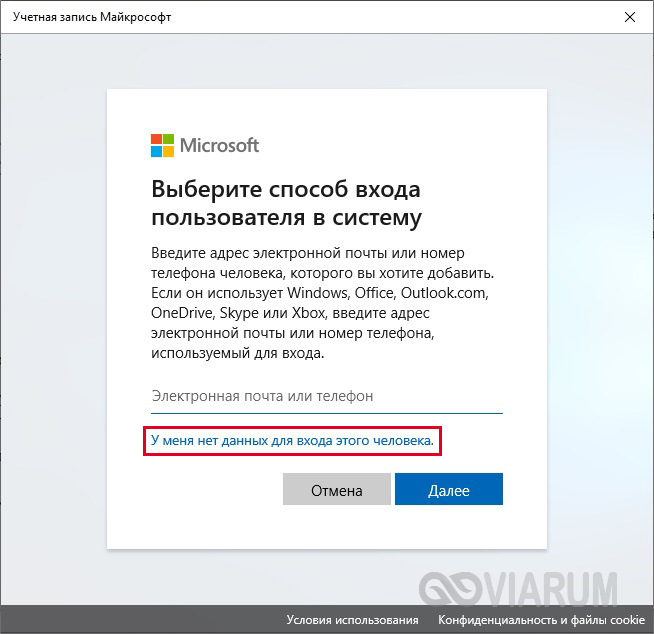
Далее необходимо ввести адрес уже зарегистрированного почтового ящика или же создать новую почту с использованием сервисов Майкрософт. Если у вас есть рабочий e-mail, то впишите его и нажмите «Далее», а затем укажите имя пользователя и пароль.
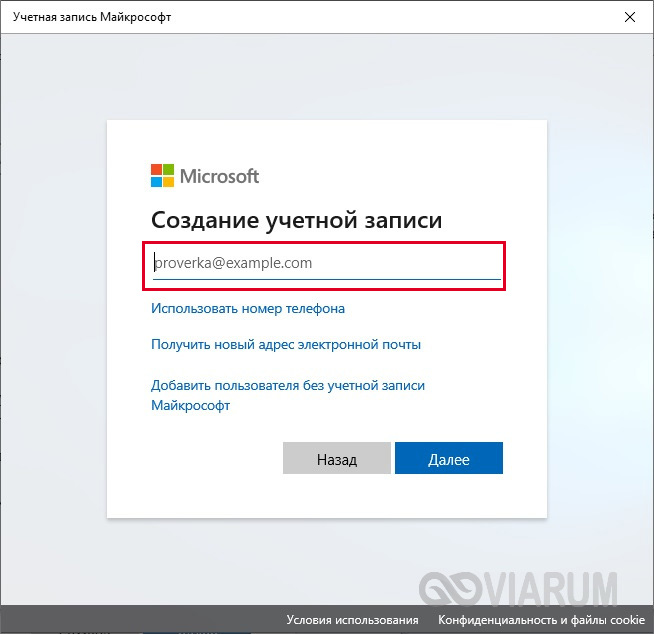
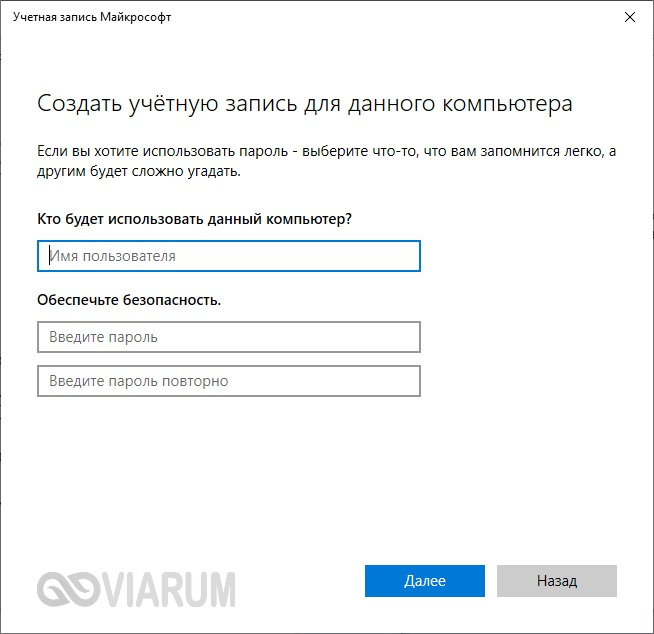
Мы же нажмем на ссылку «Получить новый адрес электронной почты» и создадим ящик в зоне outlook.com (еще доступен домен hotmail.com).
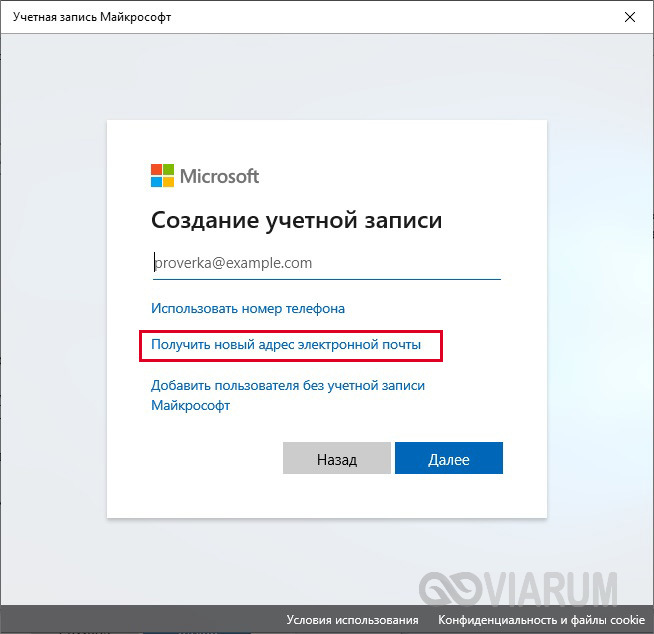
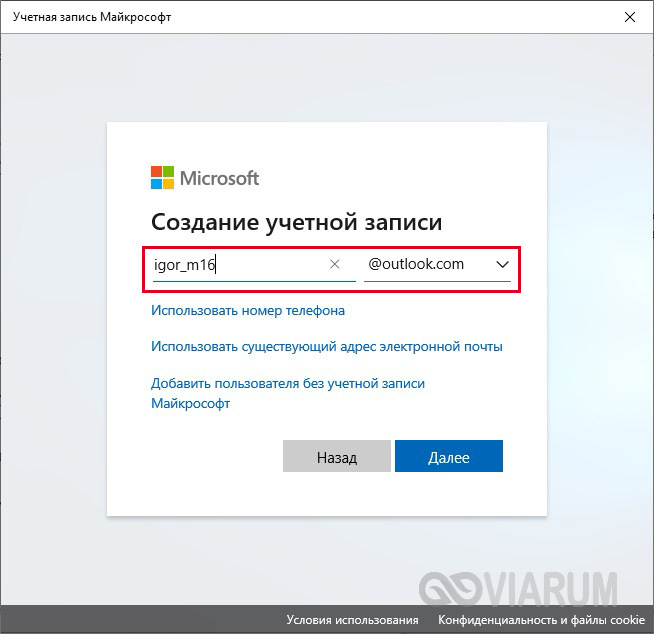
На следующих этапах нужно задать пароль, указать имя и фамилию, а также страну и день рождения.
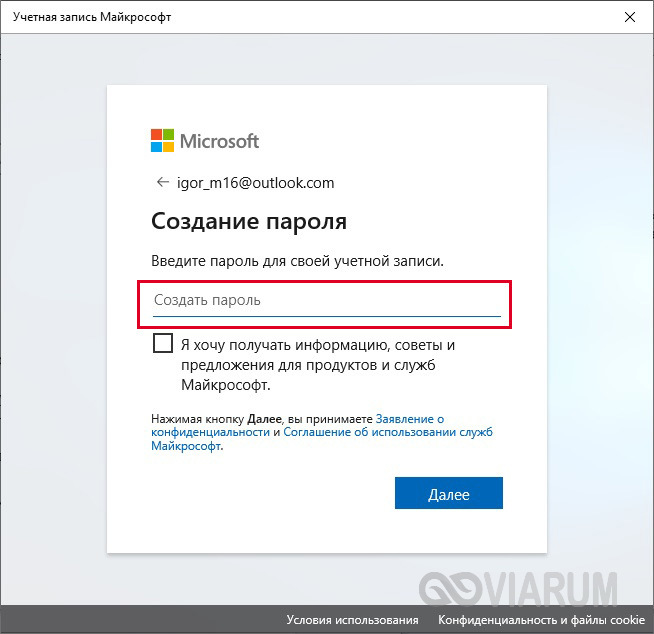
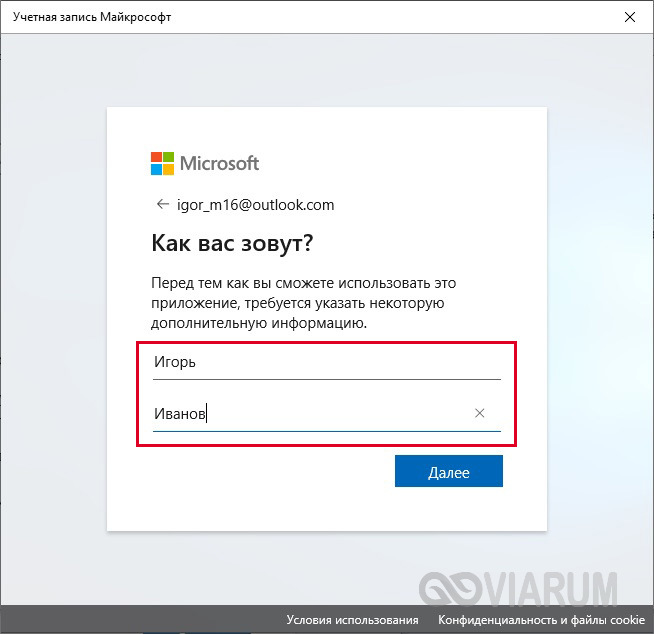
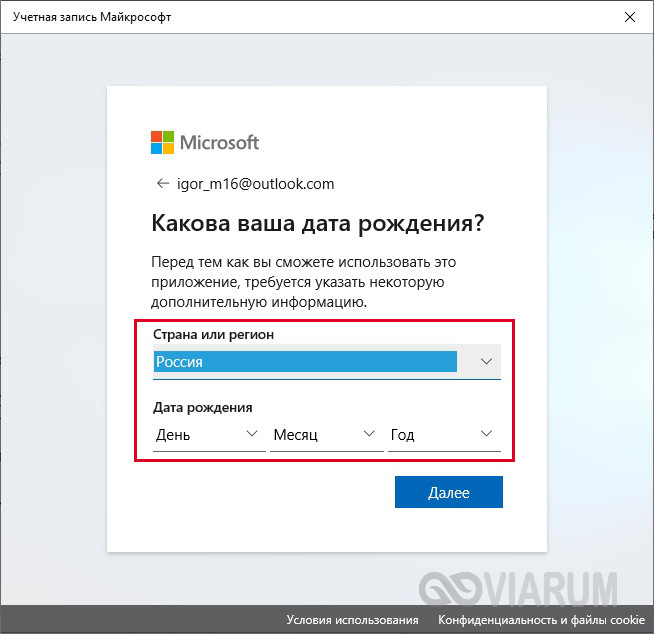
После ввода всей этой информации, нажав в очередной раз «Далее», вы, наконец, завершите процедуру создания новой учетной записи Windows 10. Это будет учетная запись Майкрософт, дающая возможность пользоваться фирменными сервисами разработчиков системы и осуществлять синхронизацию устройств.
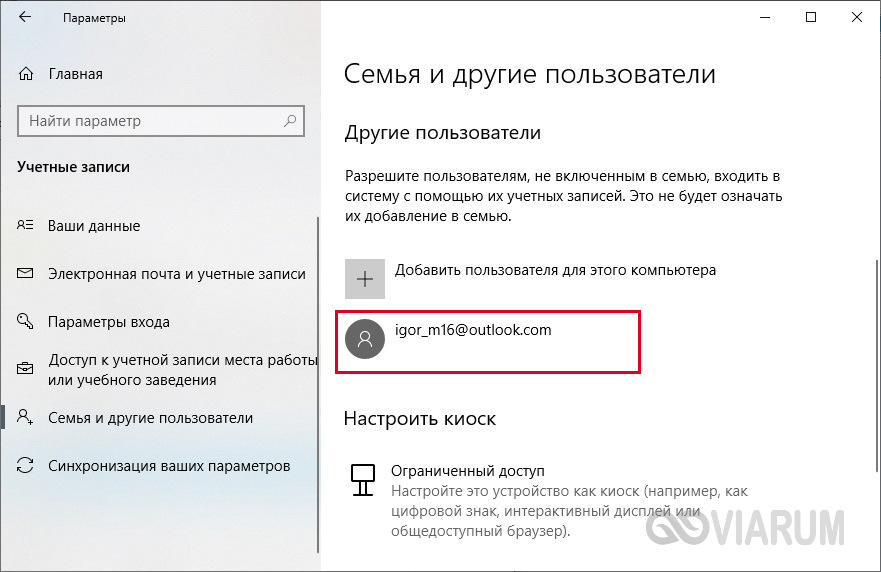
Если вы хотите добавить локальную учетную запись без привязки к почтовым ящикам, то на первом этапе создания «учетки» перейдите по ссылке «Добавить пользователя без учетной записи Майкрософт».
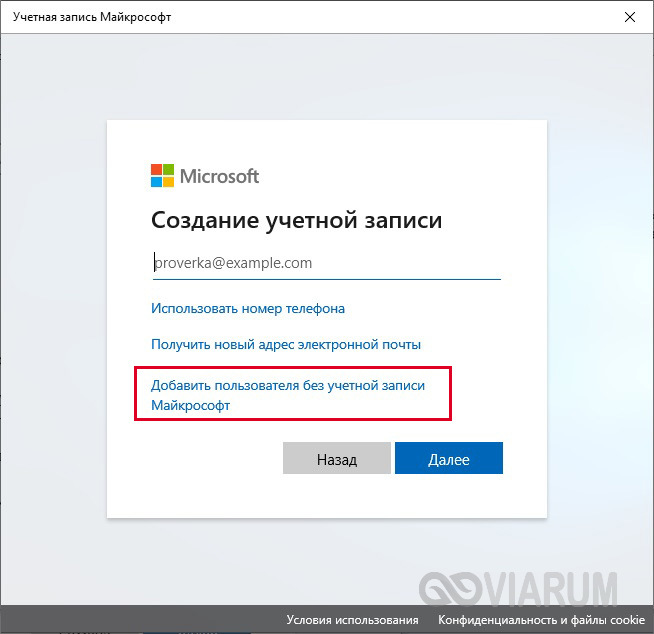
В этом случае потребуется ввести только имя пользователя и пароль плюс дополнительно ответить на три контрольных вопроса.
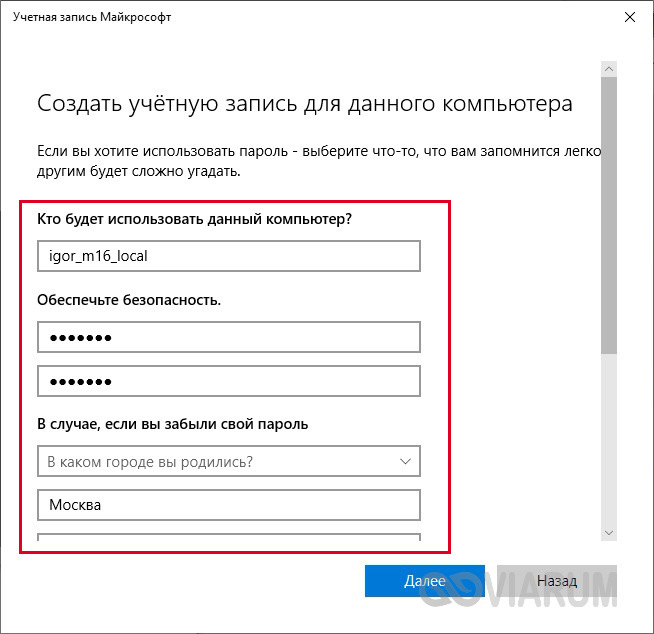
Вновь созданный профиль будет подписан как «Локальная учетная запись».
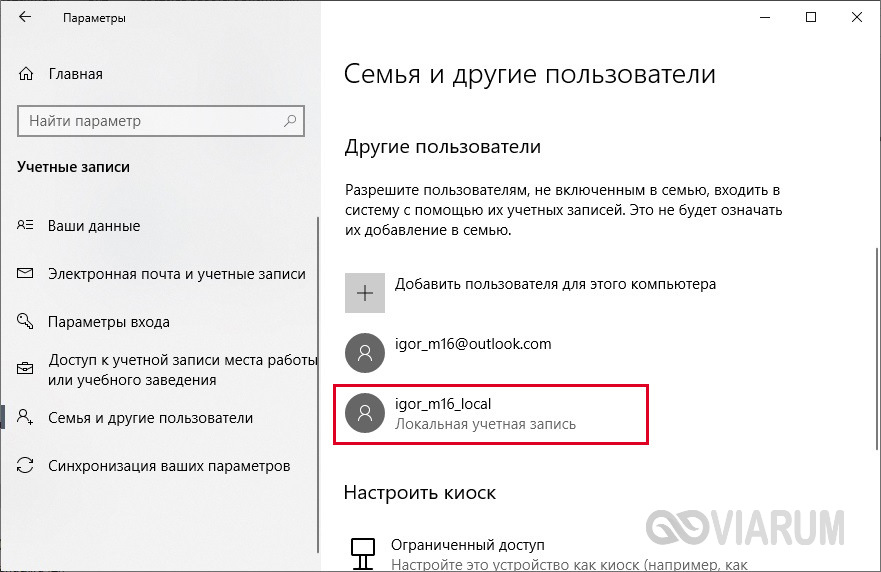
Инструмент Учетные записи пользователей
В Windows 10 есть еще одна оснастка для добавления новых аккаунтов. Запускается она командой control userpasswords2 из строки «Выполнить».
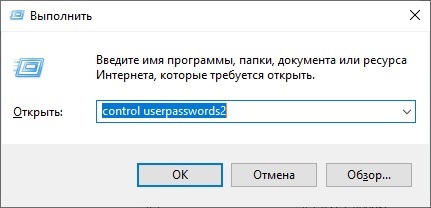
В появившемся интерфейсе приведен список уже имеющихся пользователей, а для создания нового необходимо нажать кнопку «Добавить…»
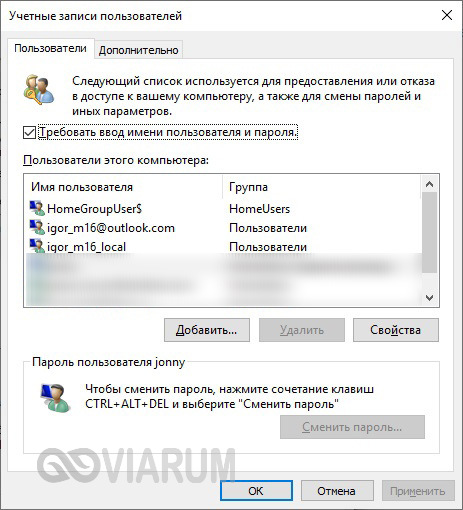
Далее алгоритм действий примерно такой же, как и при использовании утилиты «Параметры». Предлагается либо ввести уже имеющийся рабочий e-mail, созданный при помощи сторонних платформ, либо перейти к регистрации через сервисы Майкрософт. Если выберете первый вариант, то в следующих окнах потребуется указать сведения о пользователе – имя, фамилию, дату рождения, пол, телефон. Также необходимо задать пароль.
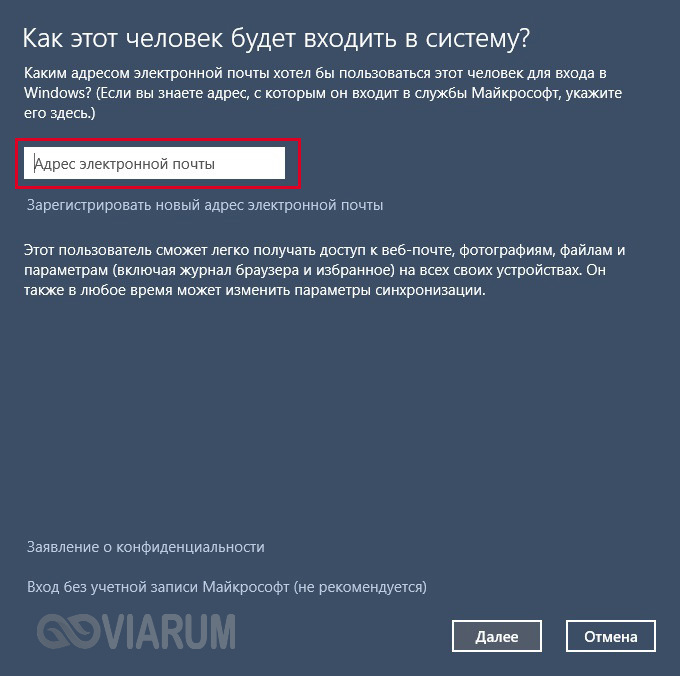
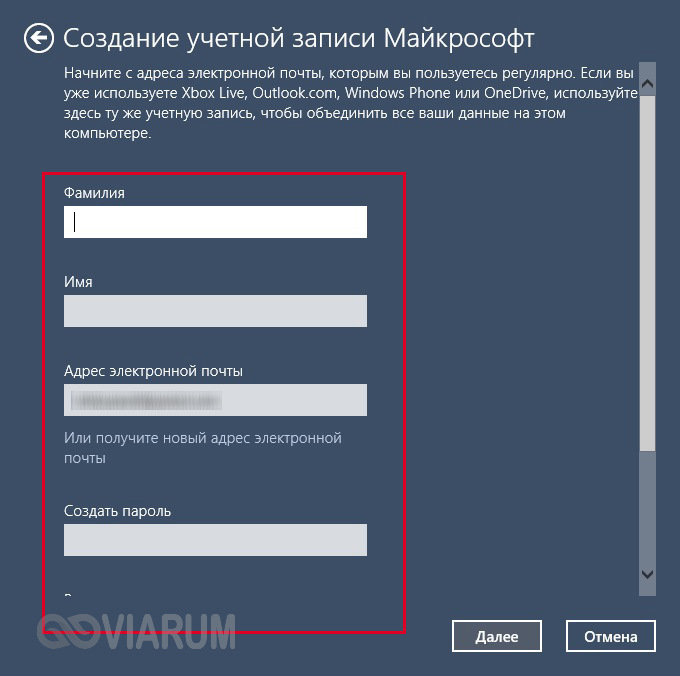
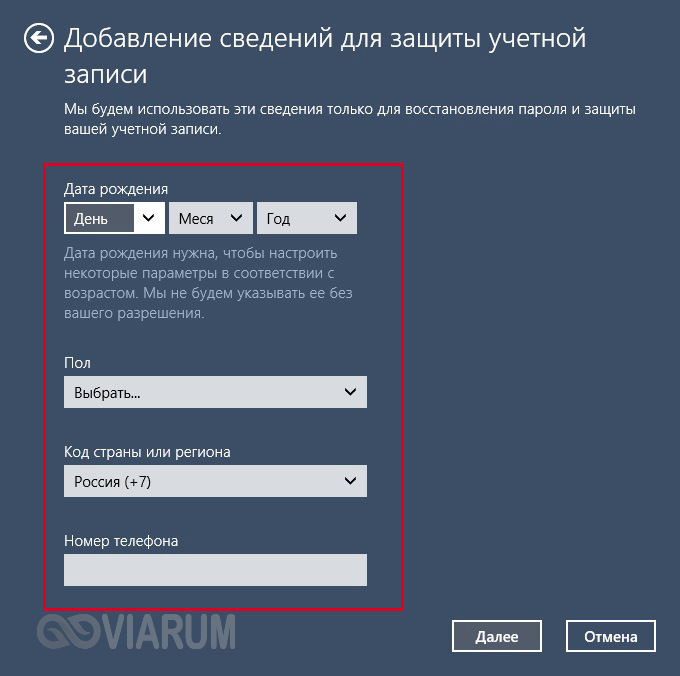
На заключительном этапе осуществляется проверка путем ввода капчи.
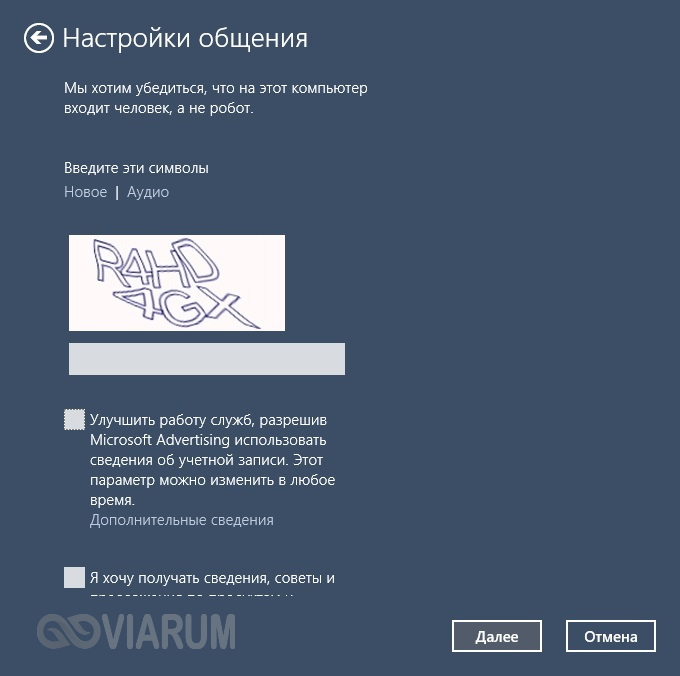
Если вы нажали «Зарегистрировать новый адрес электронной почты», то в следующем окне помимо ввода данных пользователя нужно будет указать название почтового ящика.
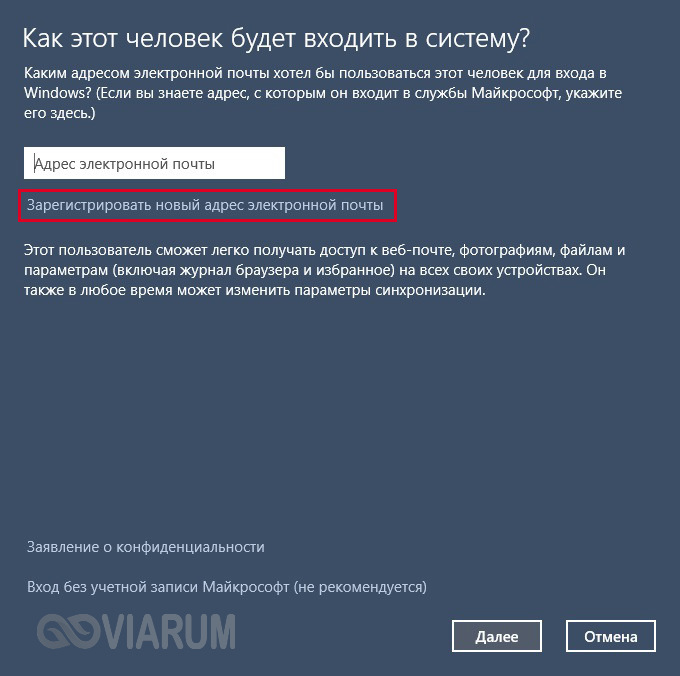
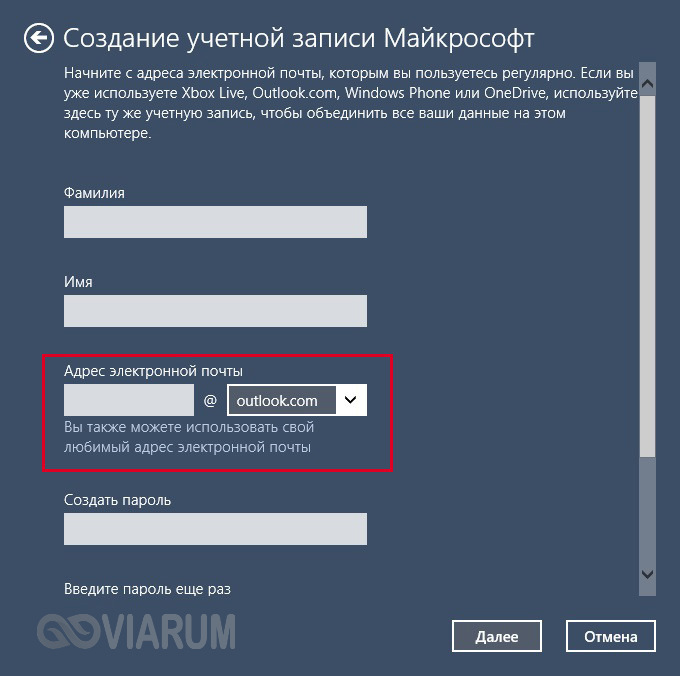
Вот в принципе и все. В статье мы подробно расписали, как создать новую учетную запись на Windows 10 через штатную оснастку системы. Любой из двух доступных инструментов дает одинаковый результат, а проблемы в ходе выполнения процедуры возникают крайне редко.

