Для тех пользователей Windows, кто довольно давно работает с операционной системой, не составит труда удалить любую из ранее установленных программ. В «десятке» данная процедура, по сути, выполняется так же, как и в более ранних версиях ОС, однако здесь имеется и несколько новых способов деинсталляции приложений. Обо всех доступных инструментах управления программами в Windows 10 поговорим ниже.
Меню Пуск
При установке большинства приложений в меню Пуск помещается ярлык для их быстрого запуска. Откройте меню, найдите нужную программу и кликните по ней правой кнопкой мыши. Нажмите «Удалить» для запуска процесса деинсталляции ПО.
Параметры
Весь необходимый функционал, позволяющий полностью удалить программу в Windows 10, заложен в штатную утилиту Параметры. Нажмите сочетание клавиш Win+X для того, чтобы отобразить панель быстрых ссылок, а потом выберите пункт «Приложения и возможности».
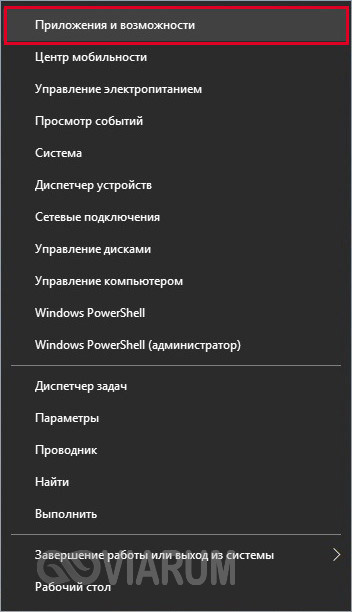
В открывшемся окне прокрутите список программ, выделите нужную и нажмите рядом с ней кнопку «Удалить».
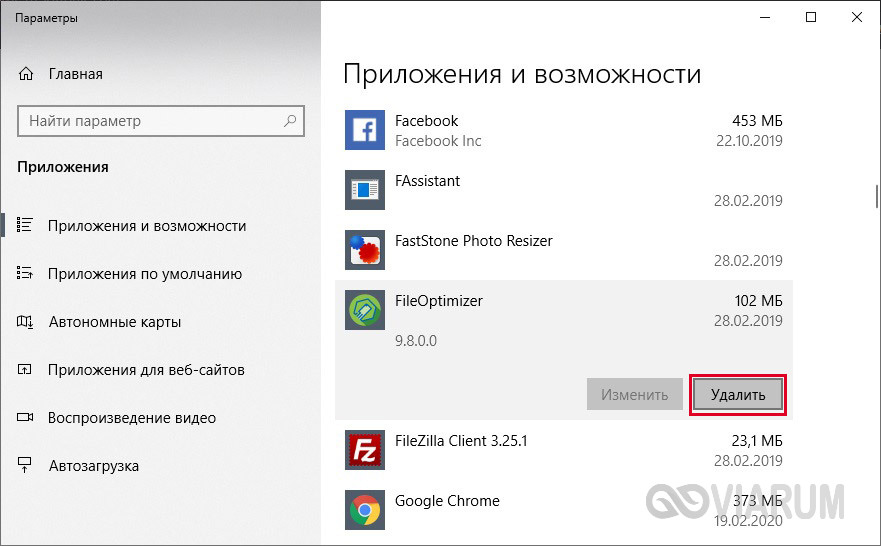
Панель управления
Производить манипуляции с ПО можно через обычную Панель управления. Запустите ее командой control в строке «Выполнить» и зайдите в раздел «Программы и компоненты».
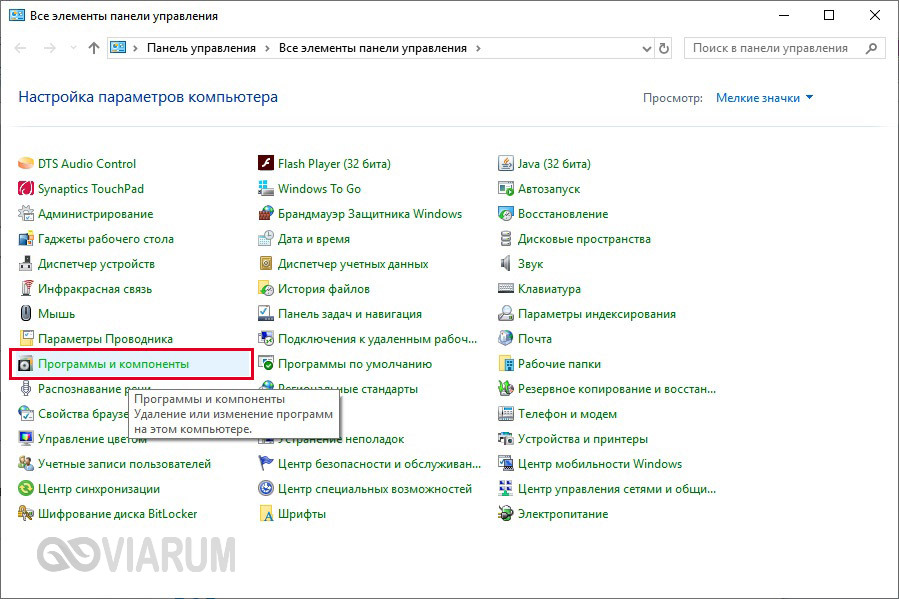
Найдите ту программу, которую хотите удалить, кликните по ней и сверху нажмите «Удалить/Изменить». Пройдите дальнейшие шаги для полной деинсталляции приложения.
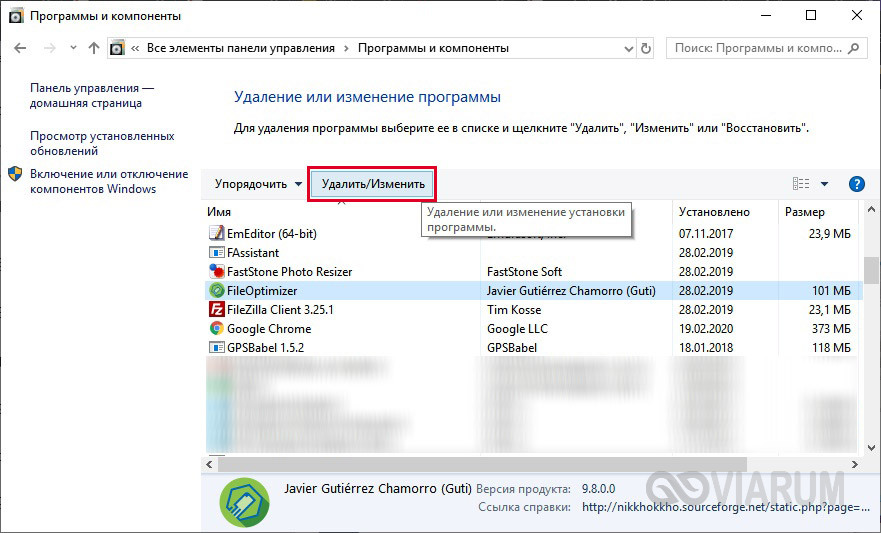
Проводник
Удалить программу с компьютера, работающего под управлением Windows 10, можно прямо из ее расположения. Обычно все приложения по умолчанию устанавливаются в каталог C:Program Files (или C:Program Files (x86)). Зайдите в него и отыщите нужную папку, имя которой обычно совпадает с названием программы.
Если найти таким способом программу не получилось, но у вас на рабочем столе есть ссылающийся на нее ярлык, то действуйте следующим образом. Кликните по ярлыку правой кнопкой мыши и выберите в контекстном меню пункт «Свойства». В открывшемся окне будет указан путь до целевого каталога, перейти в который можно нажав кнопку «Расположение файла».
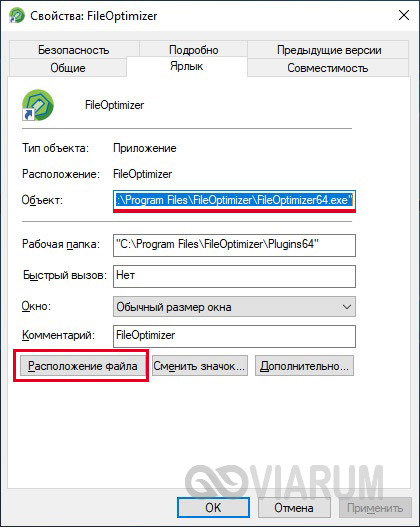
Оказавшись в папке, найдите exe-файл с именем, содержащим слово «Uninstall». Запустите его и следуйте дальнейшим инструкциям по удалению программы.
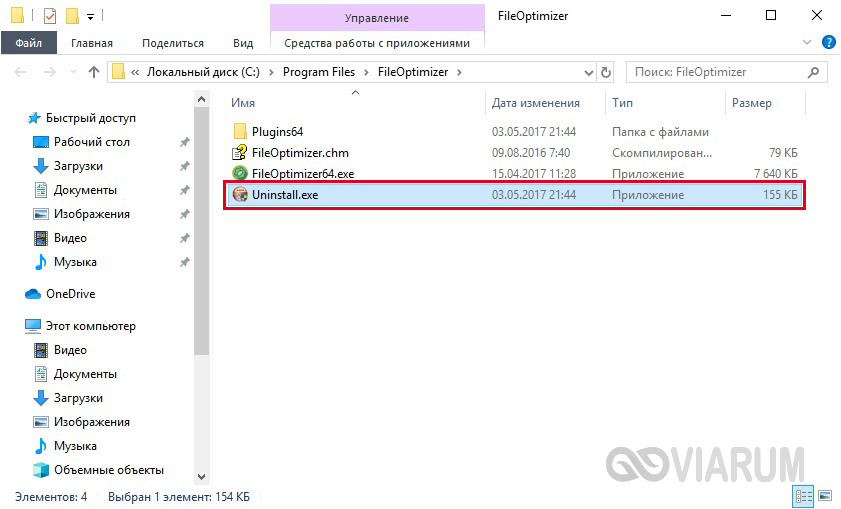
Сторонние утилиты
Иногда после деинсталляции приложений одним из указанных выше способов на компьютере все равно остаются папки с конфигурационными файлами или записи в системном реестре. Удалить их можно вручную, но это не всегда удобно, особенно если пользователь не обладает соответствующими знаниями. Потому имеет смысл воспользоваться специальным ПО, например, многофункциональным инструментом CCleaner. Он позволяет избавиться от остатков программ и почистить реестр, но, кроме того, здесь есть возможность полностью удалять как обычные, так и встроенные приложения Windows 10.
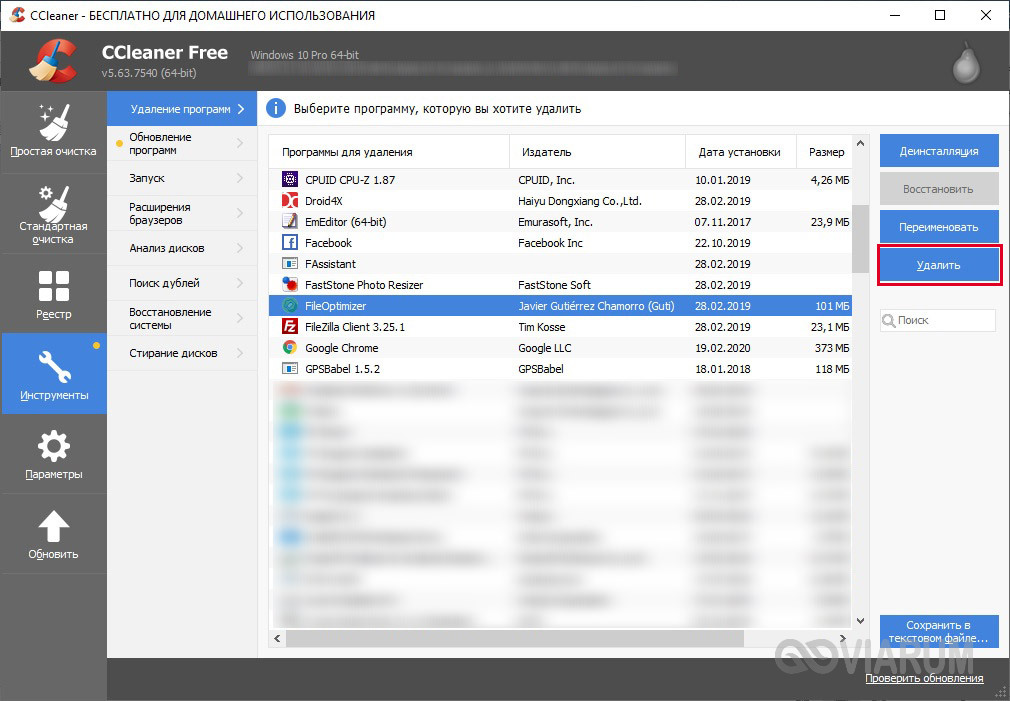
Итог
Мы рассмотрели основные способы удаления программ в Windows 10. По большому счету, нет разницы, какой из них использовать. Но чтобы гарантированно избежать появления «хвостов», лучше задействовать специальные утилиты-оптимизаторы.

