Просматривать видео и фотографии высокого качества удобнее всего на большом экране. Вот почему многие пользователи стараются настроить канал обмена данными между своим компьютером/ноутбуком и телевизором. Существует множество способов сделать это, например, мы уже подробно рассказывали о том, как подключить телевизор к ноутбуку в качестве еще одного дисплея. Соединение через HDMI и WiDi дает возможность дублировать рабочий стол ПК, что в ряде случаев и требуется пользователю. Однако просматривать фильмы с компьютера на телевизоре обычно хочется без лишних манипуляций, используя более простой механизм передачи медиаконтента. Об одном из таковых поговорим ниже.
Речь пойдет о так называемом DLNA-сервере, который позволяет транслировать фото и видео с жесткого диска компьютера, работающего под управлением Windows 10, на экран телевизора Smart TV. Технология предусматривает обязательное подключение (проводное или беспроводное) обоих устройств к одной локальной сети (одному Wi-Fi роутеру). Запуском медиа-сервера на ПК управляет специальное программное обеспечение. Сторонних приложений с необходимым функционалом хоть отбавляй, но можно обойтись и штатными средствами Windows. Так и поступим.
Быстрый вывод видео с компьютера на телевизор
Для отправки видеопотока с устройства Windows 10 на экран телевизора не обязательно заморачиваться с серверами. Достаточно лишь сделать несколько кликов мыши. Выберите один из фильмов в папке и нажмите правой кнопкой мыши по его значку. В появившемся контекстном меню найдите пункт «Передать на устройство», рядом с которым при наведении курсора выводится список доступных дисплеев. Если ваш телевизор подключен к той же локальной сети, что и компьютер, он обязательно должен быть в этом списке. Иногда необходимо немного подождать, пока система найдет все устройства.
Итак, кликнем по пункту с моделью телевизора, и сразу же появится окно проигрывателя. Какое-то время потребуется на установление связи между устройствами.
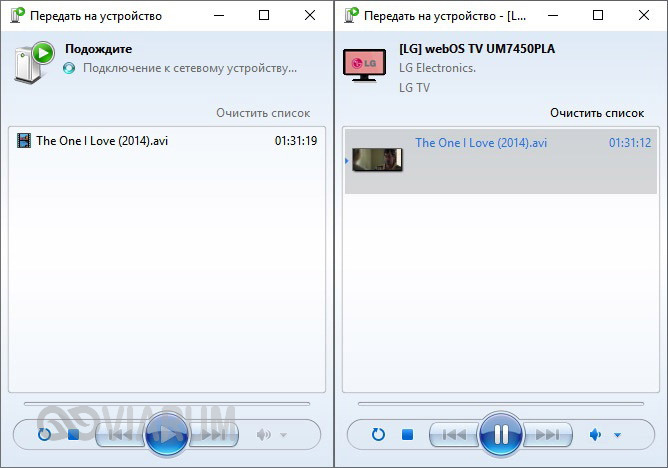
После этого на телевизоре начнется воспроизведение видео, будь то фильм или музыкальный клип. Управлять процессом можно как через проигрыватель на компьютере, так и с помощью пульта от телевизора. Закрытие окна остановит передачу видеопотока.
Как мы видим, данный способ прост и требует минимума действий. Однако он не отличается надежностью, так как часто соединение по каким-то причинам не устанавливается, а на экране телевизора появляется сообщение, что устройство не готово. Иногда воспроизведение прерывается и возобновить его получается не сразу. Вот почему использование сервера DLNA все же выглядит более предпочтительным.
Как настроить потоковую передачу мультимедиа в Windows 10
Суть этого способа заключается в том, что к отдельным папкам и файлам на компьютере предоставляется общий доступ, после чего вы можете открывать и просматривать их на телевизоре. Примерно также происходит обмен данными между обычными ПК в локальной сети.
Запуск медиа-сервера осуществляется через «Параметры потоковой передачи мультимедиа». Для перехода к этим настройкам откройте Панель управления, зайдите в раздел «Центр управления сетями и общим доступом» и слева кликните по соответствующей ссылке.
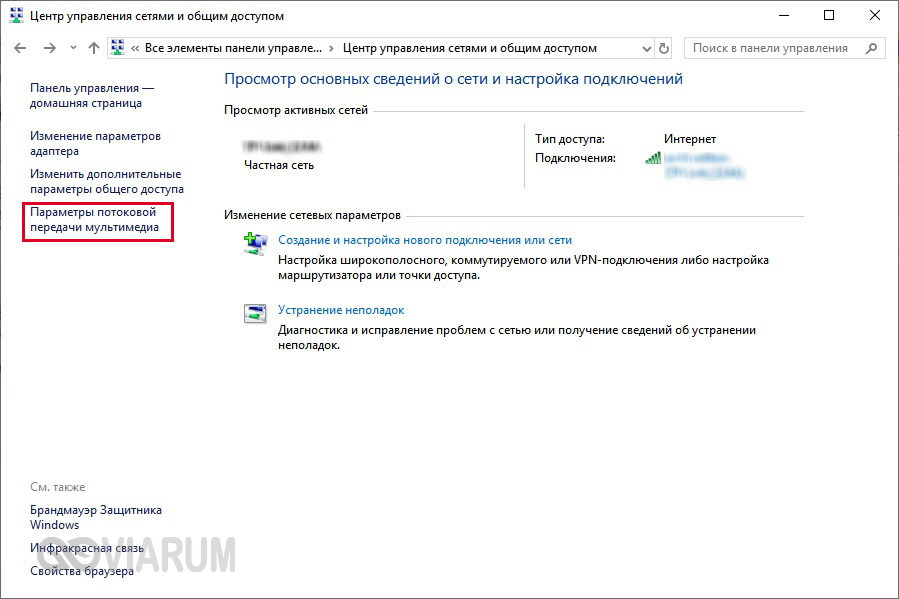
Данный инструмент легко находится и через поисковую строку Windows 10.
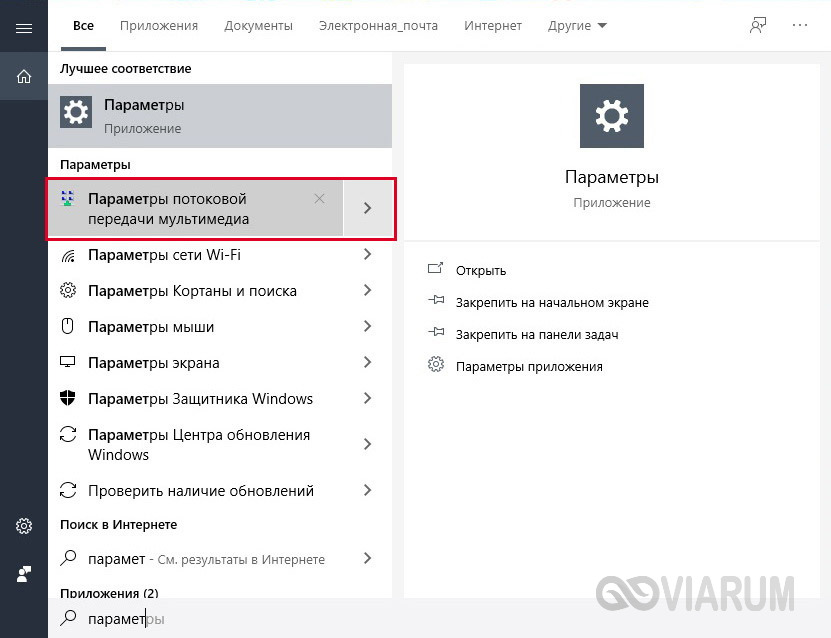
В окне Параметров нажимаем кнопку «Включить потоковую передачу мультимедиа».
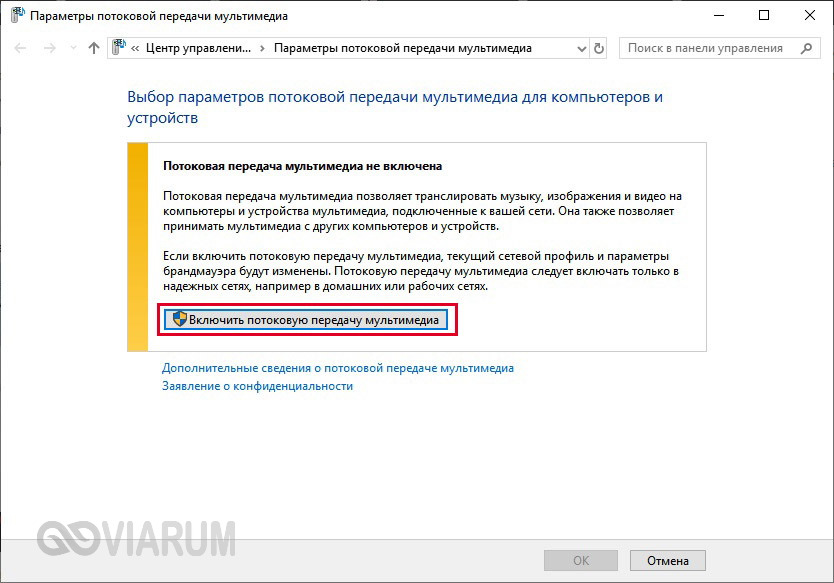
Далее задаем название сервера, а потом устанавливаем разрешения для всех обнаруженных устройств воспроизведения.
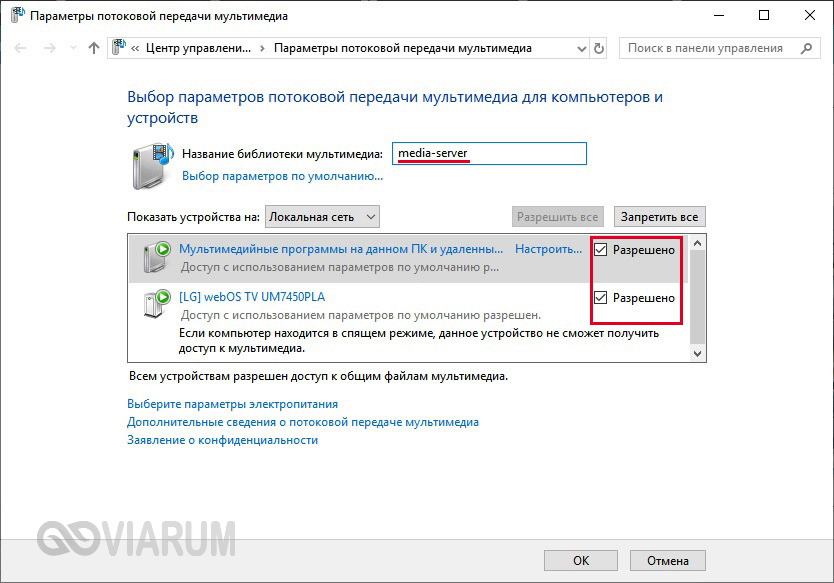
Ссылка «Настроить» рядом с конкретным устройством открывает окно дополнительных настроек. Если конфигурация вас устраивает, нажмите кнопку «ОК» для запуска сервера.
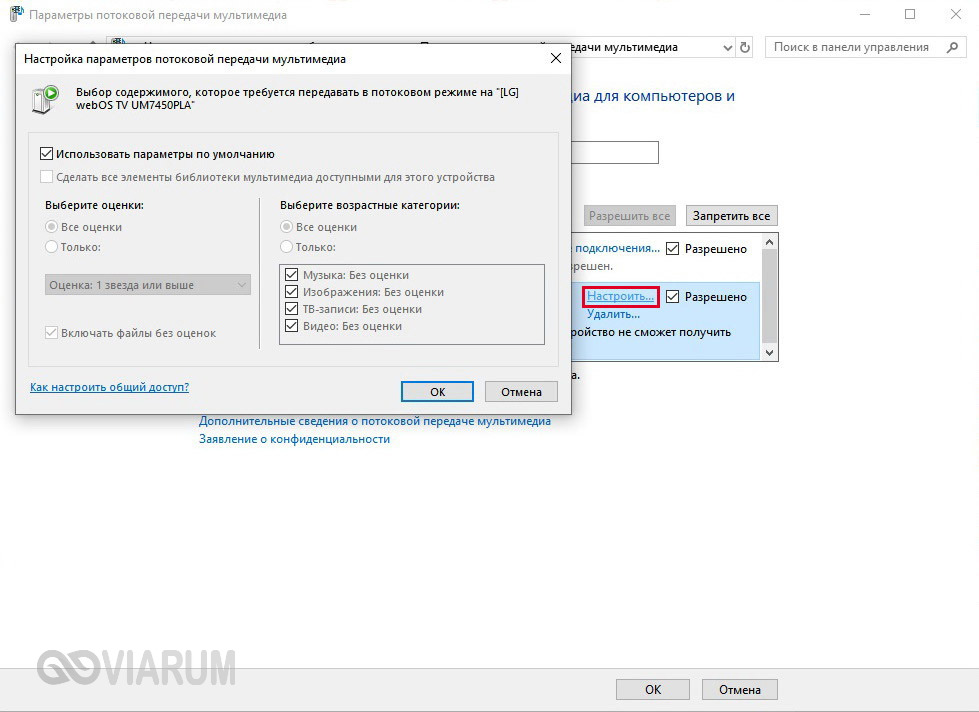
Теперь переходим к телевизору. Механизм доступа к расшаренным файлам на разных моделях реализован по-разному. Мы рассмотрим все на примере телевизора LG. В старых версиях запускаем приложение «SmartShare», а затем переходим на вкладку «Устройства».
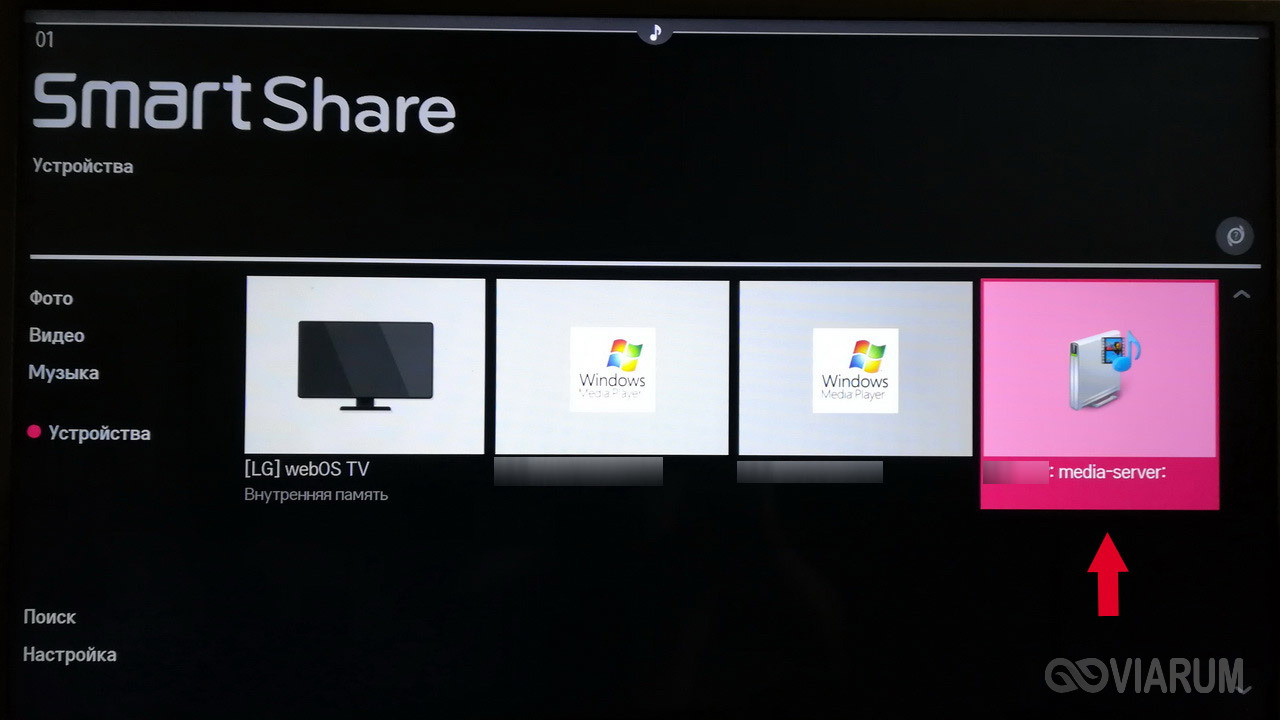
Находим здесь наш сервер и открываем расположение. Здесь будут папки «Видео», «Изображения» и «Музыка», отображающие содержимое одноименных системных каталогов Windows 10. Если в директорию «Видео» загружены фильмы, их можно просматривать.
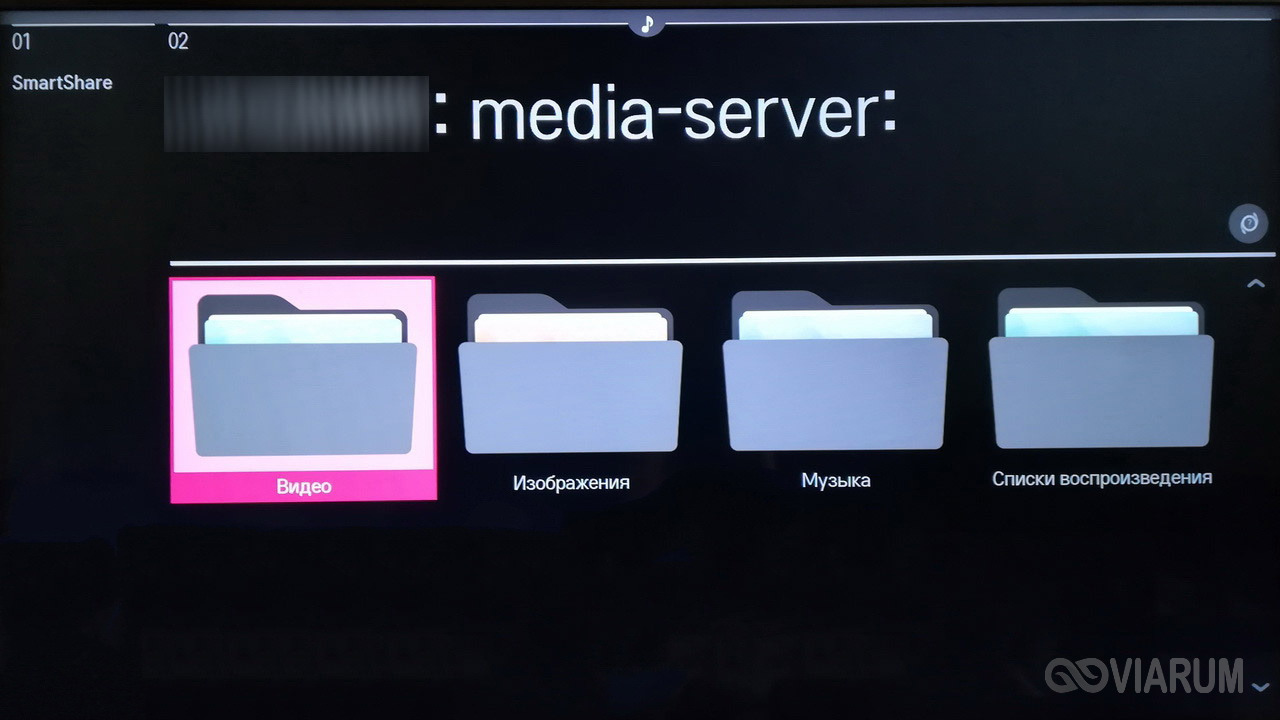
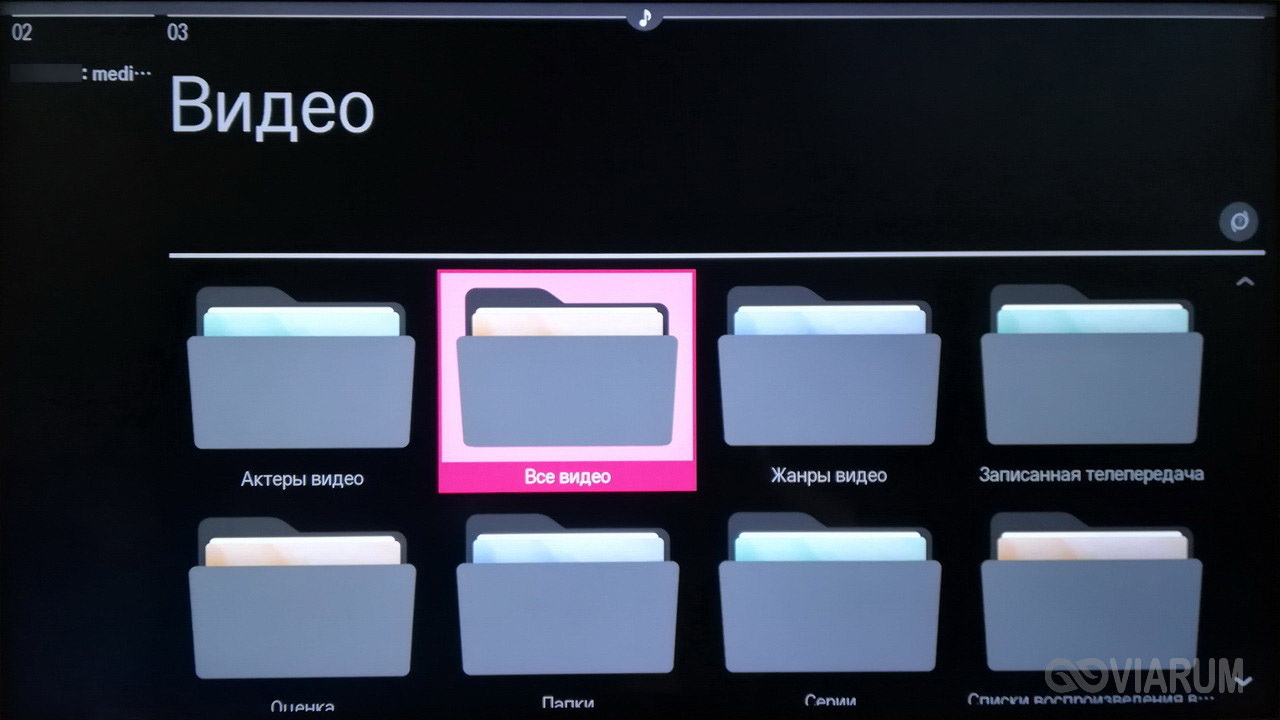
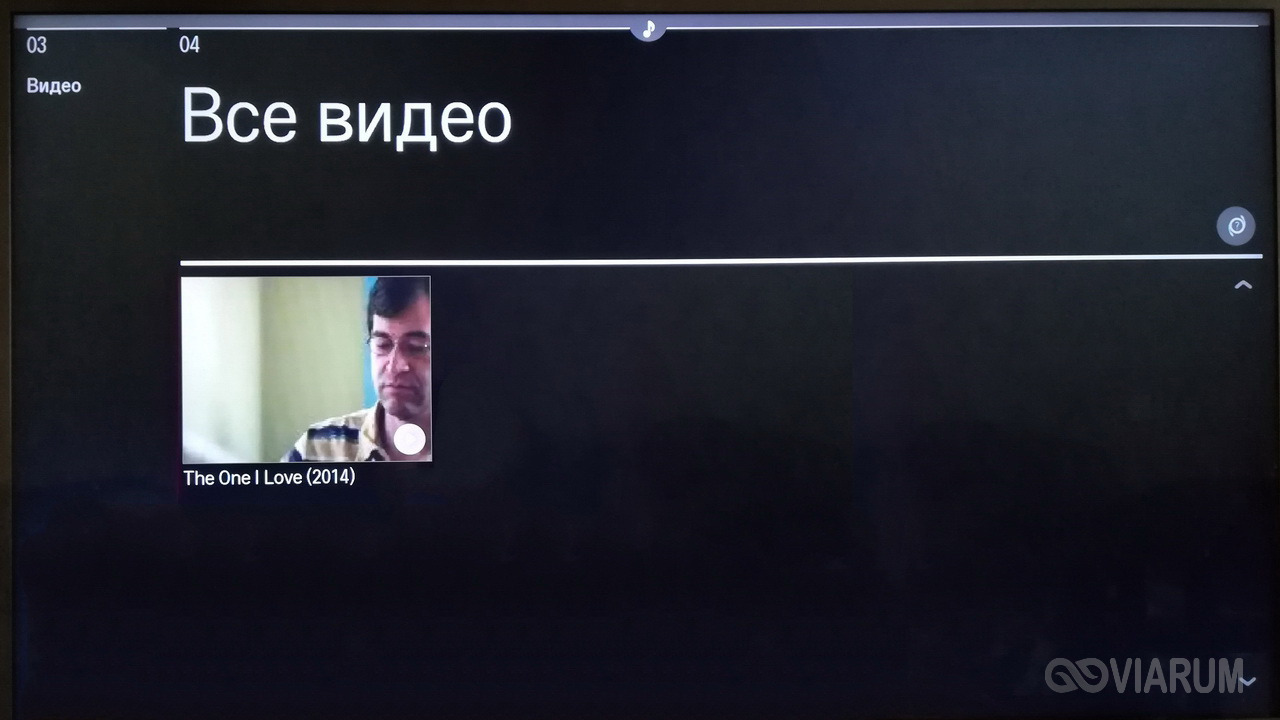
На последних моделях телевизоров LG перейти к папкам медиа-сервера позволяет «Панель управления домом».
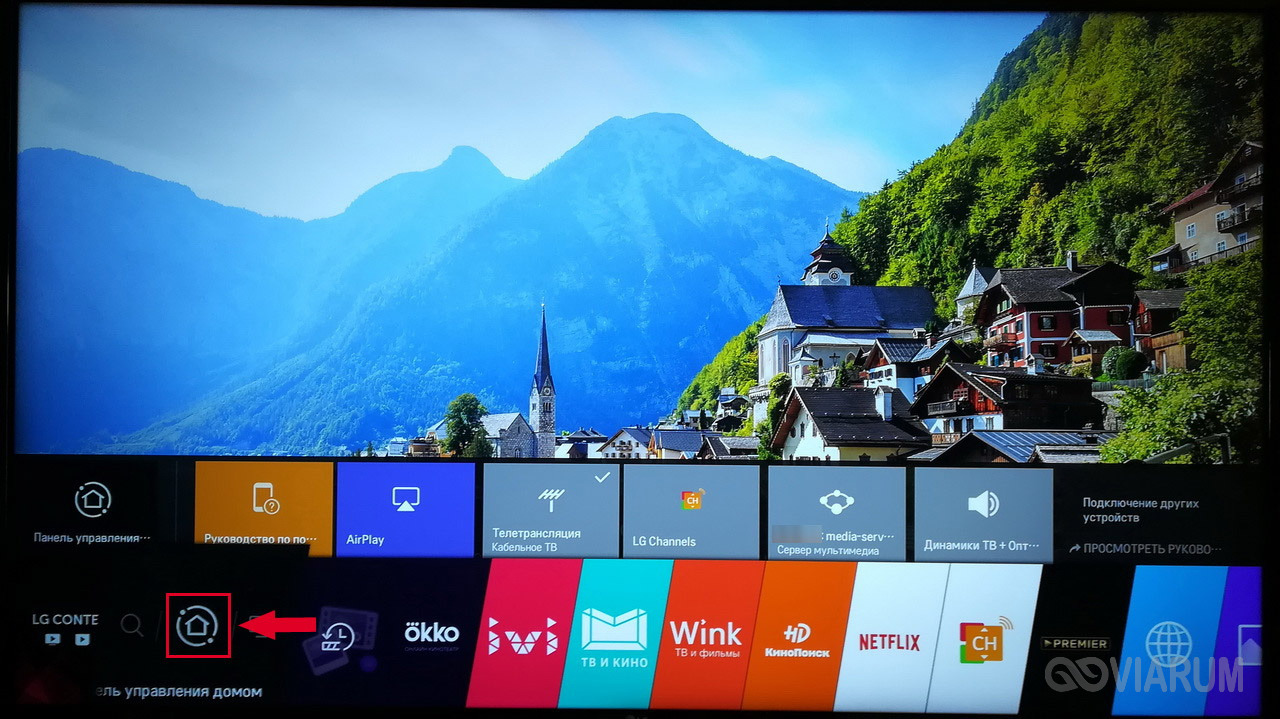
Запустите ее и сразу же в блоке «Входы» увидите нужную плитку.
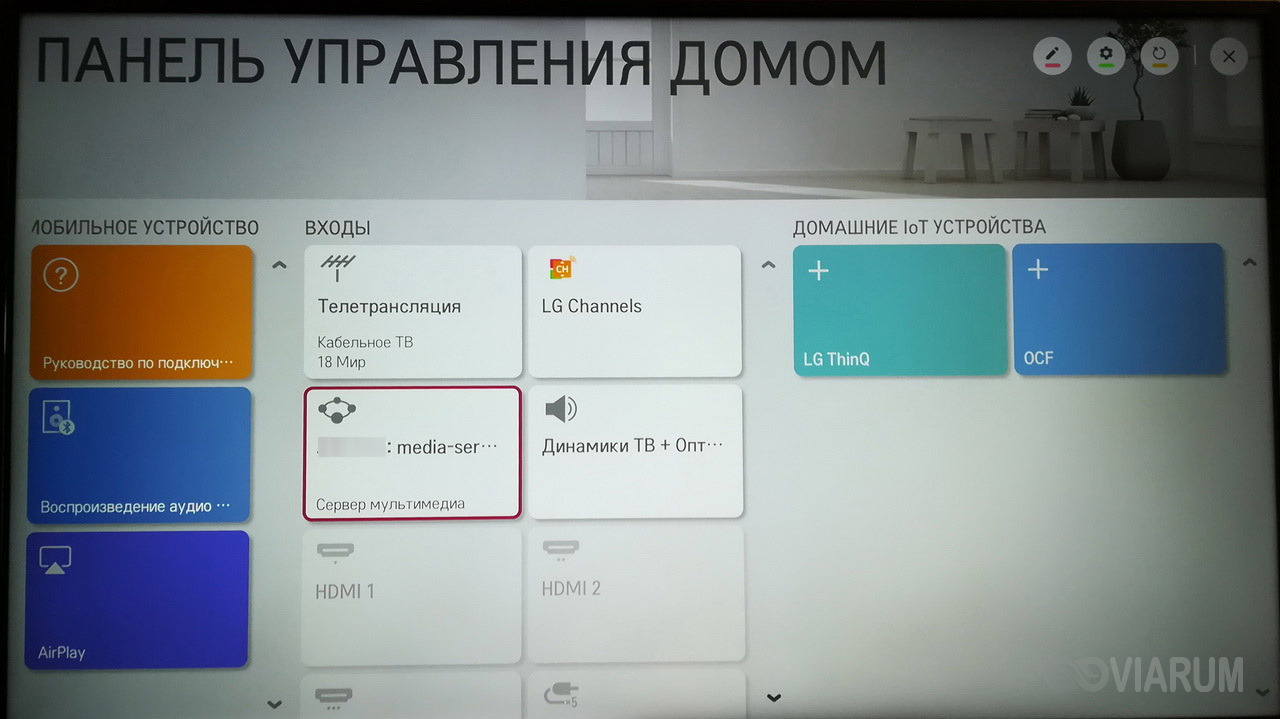
Кликните по ней, а потом выберите «Фото и видео». Появятся уже перечисленные выше папки с медиаконтентом.
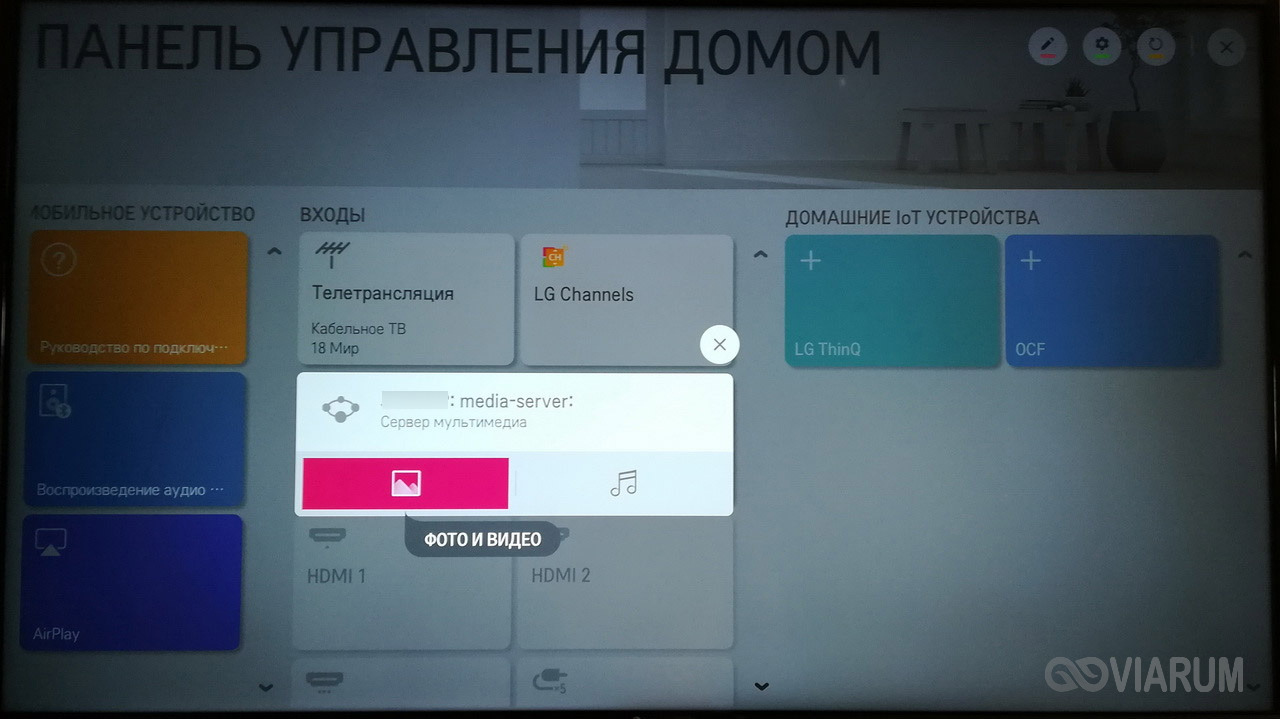
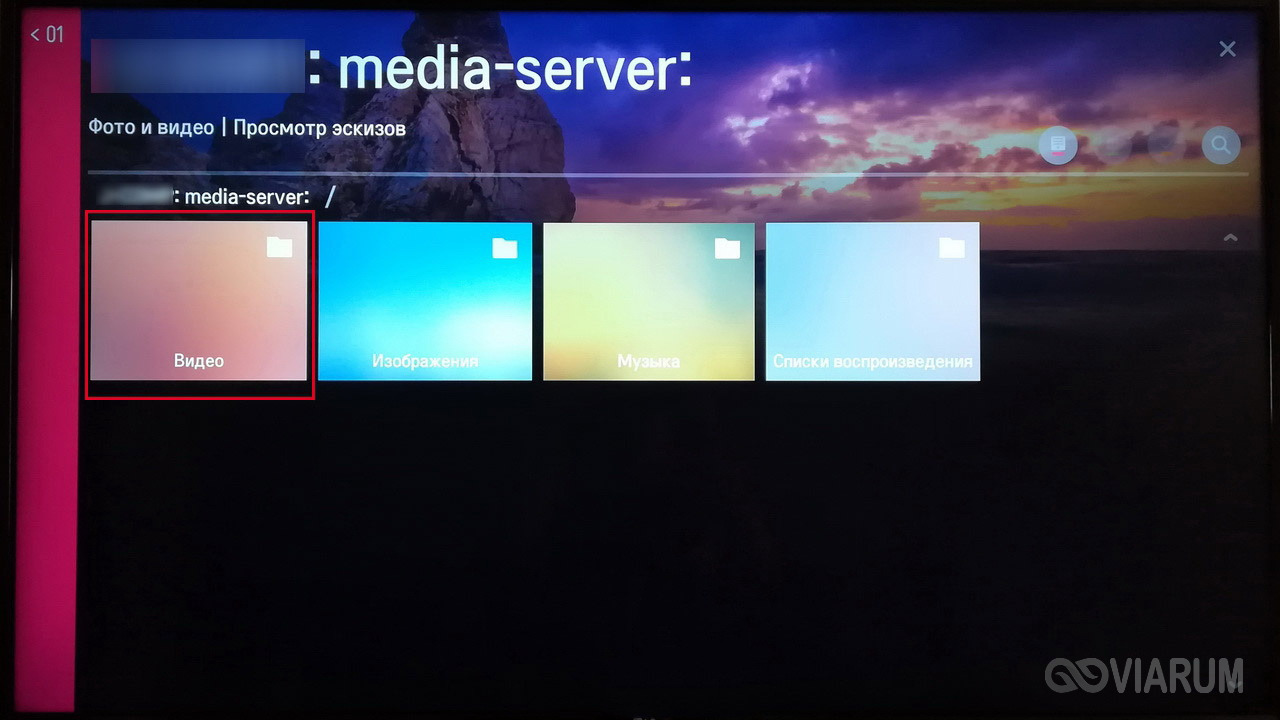
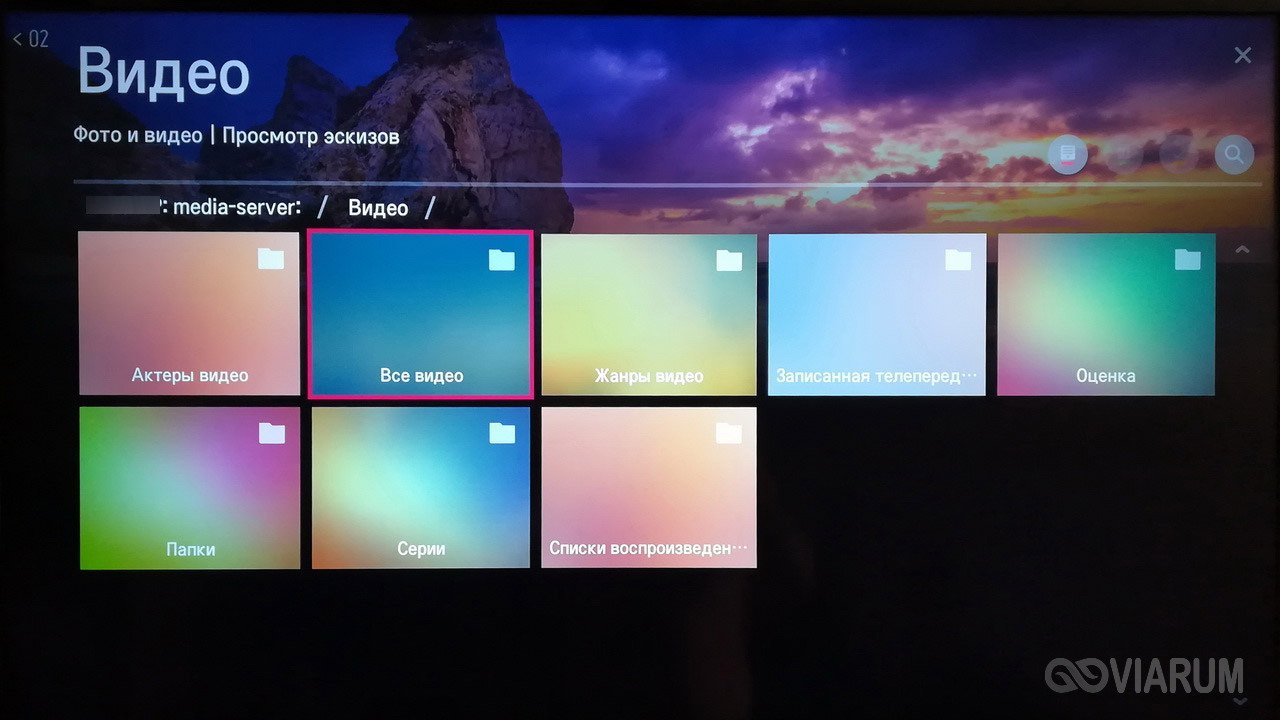
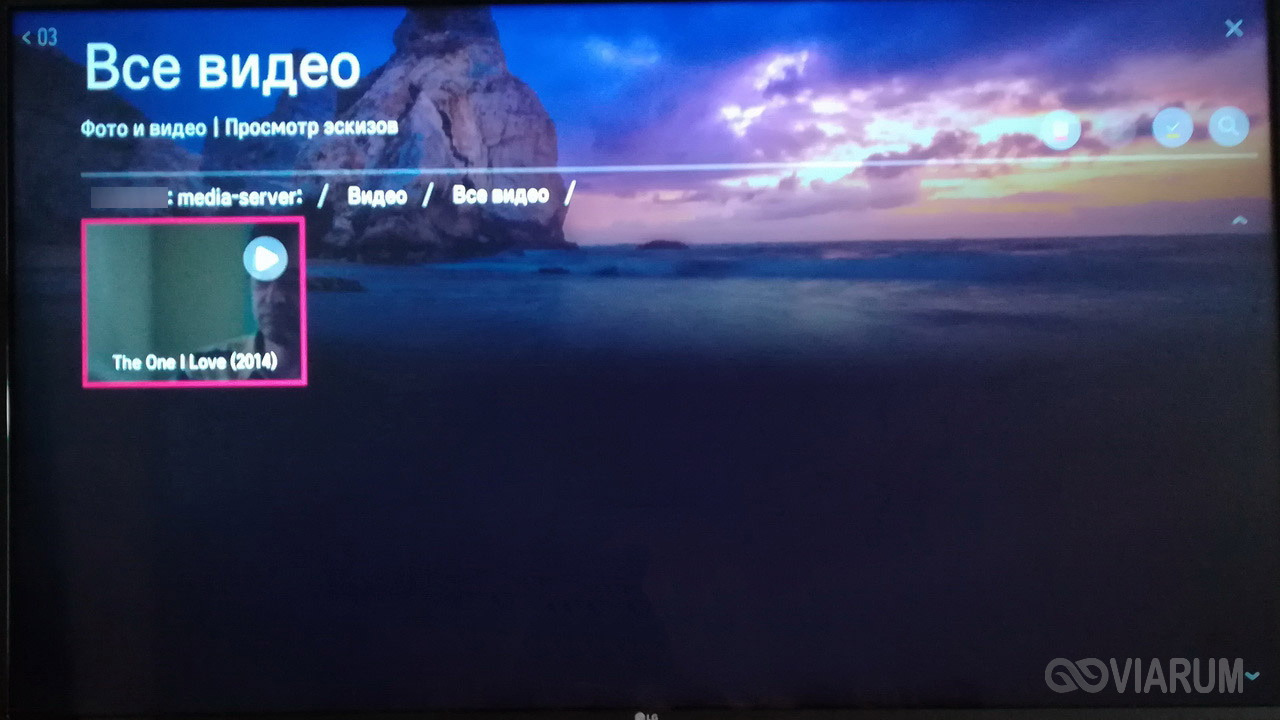
Вроде бы все понятно, но есть один нюанс. У вас наверняка есть отдельная директория с фильмами и постоянно копировать из нее файлы в системную папку не очень удобно. Как же открыть доступ к любому из каталогов на компьютере с Windows 10? Достаточно просто.
Управление папками DLNA-сервера
Добавление папок в список доступных для просмотра на телевизоре производится через настройки штатного проигрывателя Windows Media. Запустите его из меню Пуск или воспользовавшись поисковой строкой.
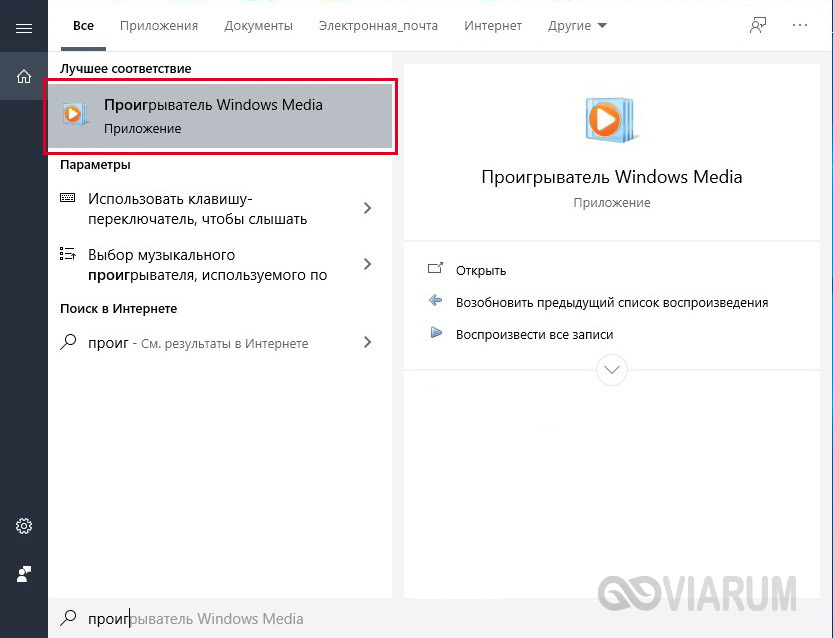
Далее слева в разделе «Библиотека» кликните правой кнопкой мыши по пункту «Видео» и выберите «Управление видеотекой».
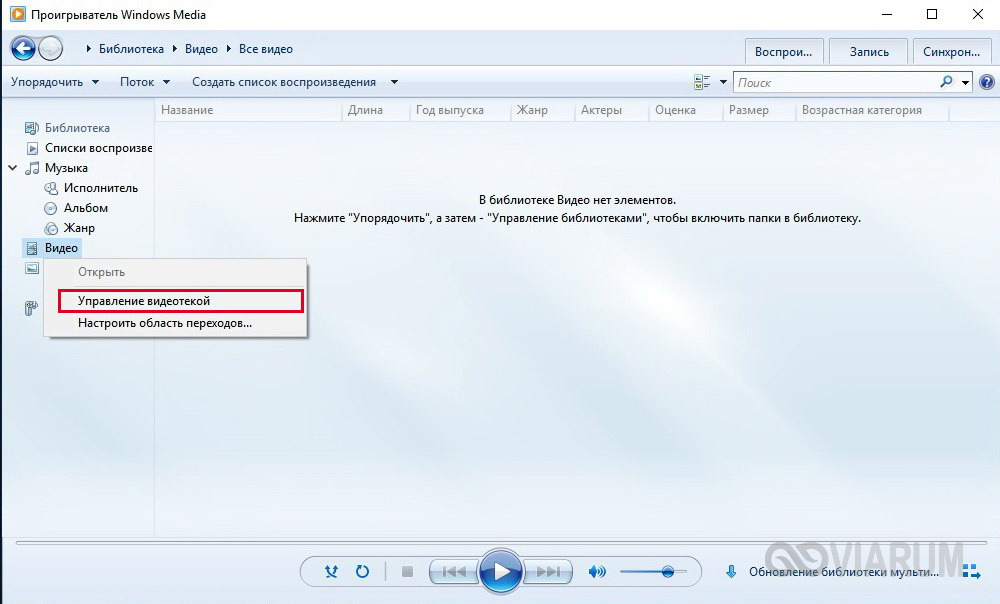
В открывшемся окне вы увидите список уже расшаренных папок, правда, пока здесь находится только один системный каталог. Нажмите справа «Добавить» и найдите свою папку с фильмами. Кликните «Добавить папку», а потом «OK».
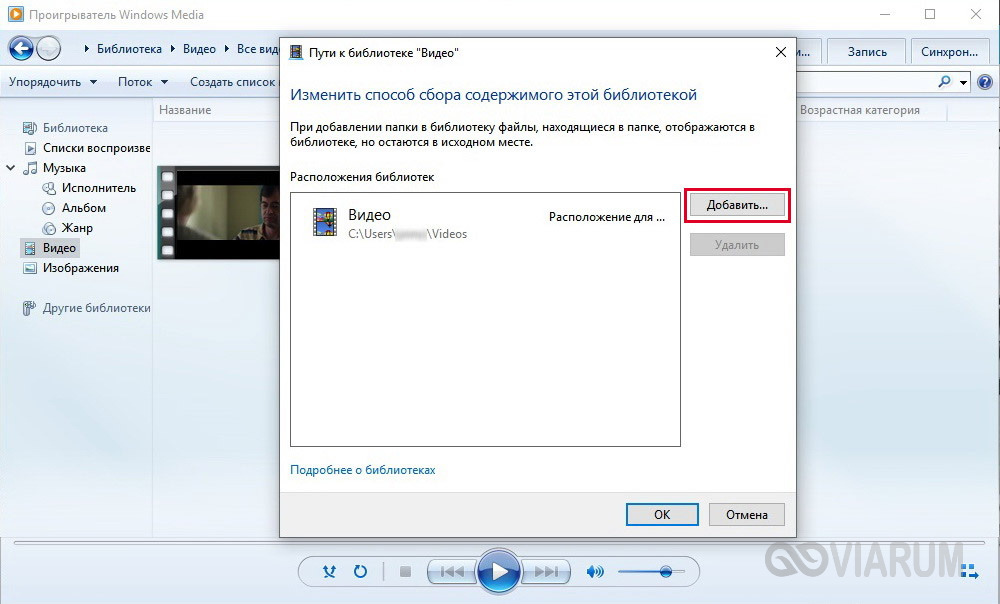
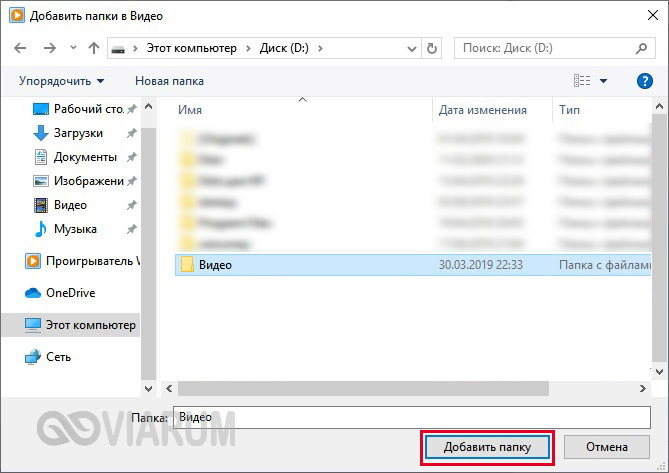
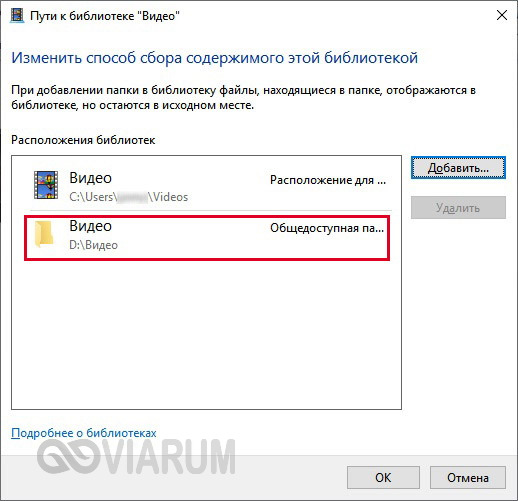
Фильмы из новой директории появятся в видеотеке, а значит их можно будет просмотреть на телевизоре через DLNA.

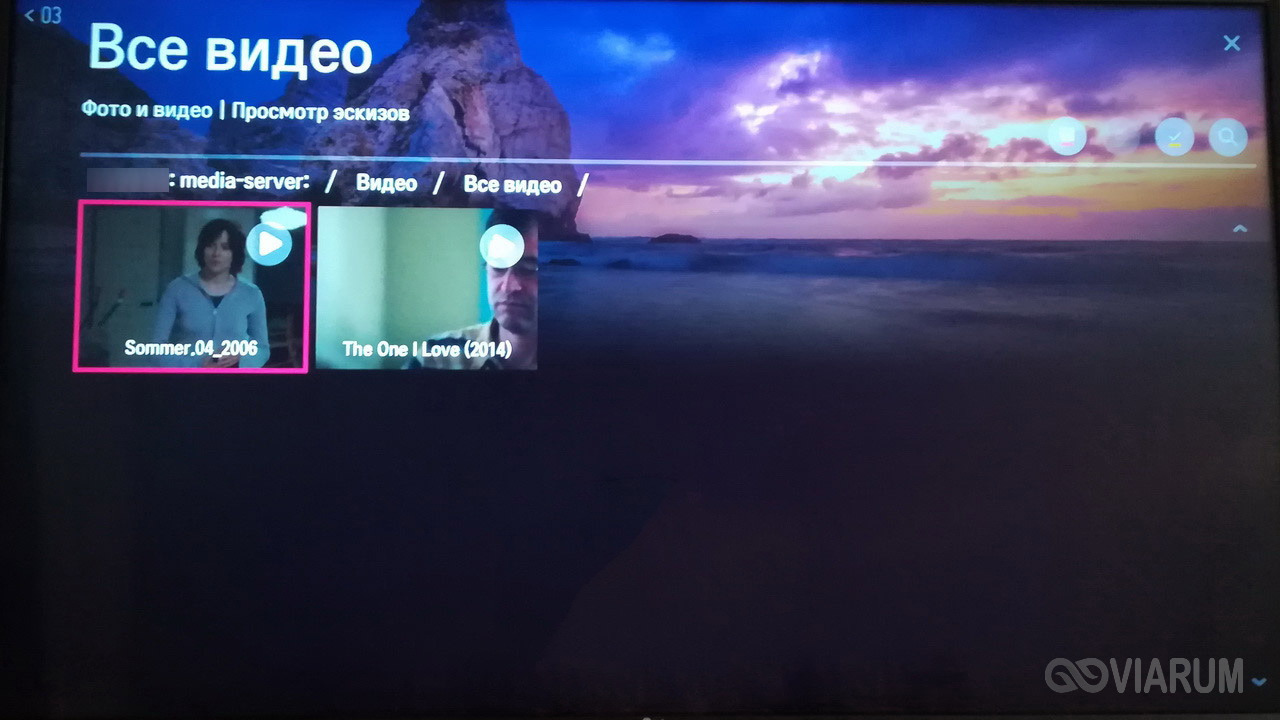
Если нужно изменить настройки медиа-сервера, здесь же в Windows Media откройте пункт меню «Поток» и выберите «Дополнительные параметры потоковой передачи…»
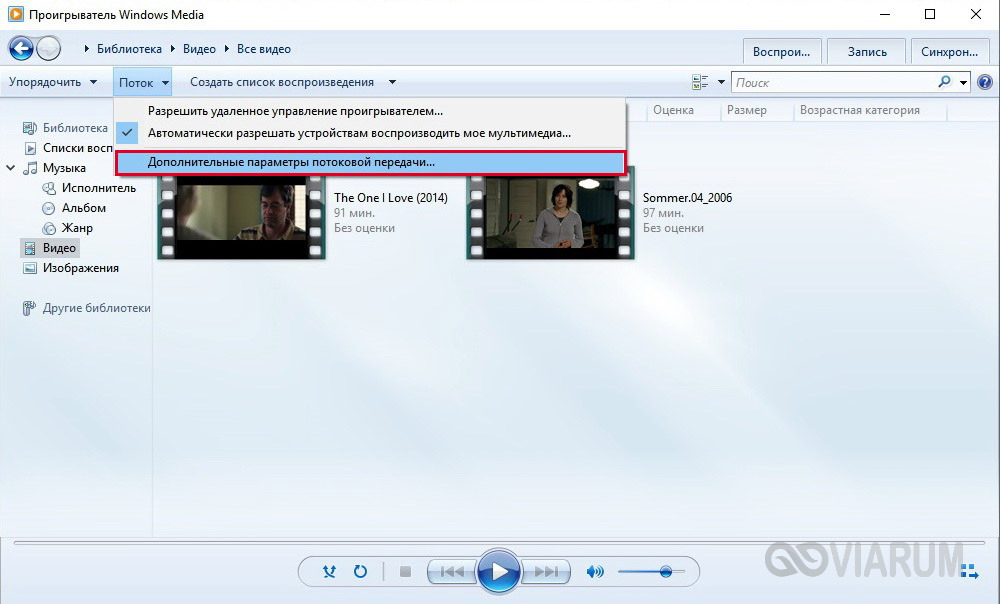
Заключение
Мы подробно рассмотрели один из рабочих механизмов потоковой передачи данных между двумя устройствами в одной локальной сети. Технология DLNA позволяет смотреть фильмы с компьютера на телевизоре, не используя дополнительные съемные носители. Однако соединение такого типа подвержено разного рода сбоям, особенно если подключение производится беспроводным способом, через сеть Wi-Fi. Также проблемы могут возникать при передаче видео высокой четкости, для которого требуется канал соответствующей пропускной способности.
Если вы настроили DLNA-сервер, но стабильности его работы достичь не получается, то придется использовать другие способы соединения устройств. Проверенный вариант – это обычные флеш-накопители и портативные жесткие диски.

