При работе в локальной сети для настройки доступа к находящимся в сетевом окружении компьютерам иногда требуется узнать внутренний IP-адрес своего ПК. В Windows 10 есть масса способов сделать это, и несколько из них мы приведем ниже. Повторимся, что речь пойдет именно о локальном IP-адресе компьютера, а не о том, который выдается провайдером для выхода в интернет.
Диспетчер задач
Наиболее быстро получить доступ к IP-адресу в Windows 10 можно через хорошо известный большинству пользователей Диспетчер задач. Для его вызова щелкните правой кнопкой мыши по кнопке Пуск или свободной от значков области панели задач, а потом выберите соответствующий пункт в появившемся меню. В окне Диспетчера переключитесь на вкладку «Производительность» и выберите слева раздел «Ethernet» (или «Wi-Fi», если вы подключились к сети беспроводным способом). Справа под графиком отобразится информация о текущем соединении. Вам необходимо значение параметра «IPv4-адрес».
Параметры
Посмотреть свойства сети на Windows 10 позволяет штатная утилита «Параметры». Чтобы быстро зайти в нужный раздел, кликните по значку сетевого подключения на панели задач и выберите в меню «Открыть Параметры сети и Интернет».
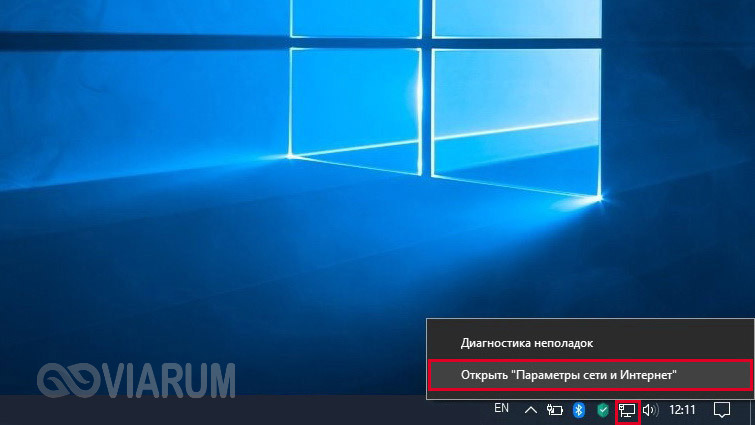
Далее на странице «Состояние» найдите ссылку «Просмотр свойств сети» и кликните по ней.
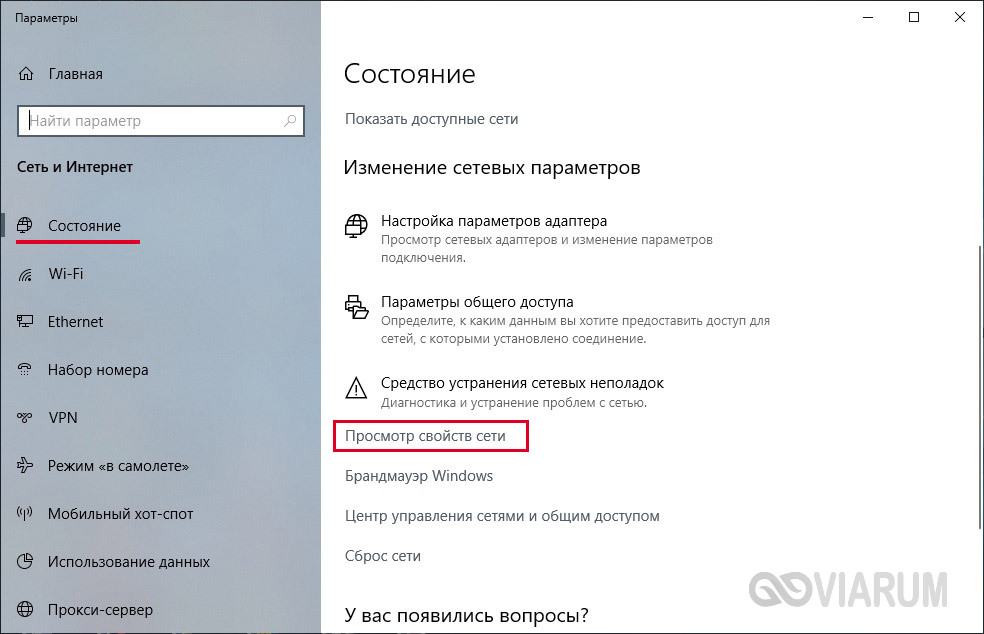
В открывшемся списке доступных подключений отыщите то, которое сейчас активно – у него должно быть состояние «Работает». В блоке параметров будет указан локальный IP-адрес компьютера.
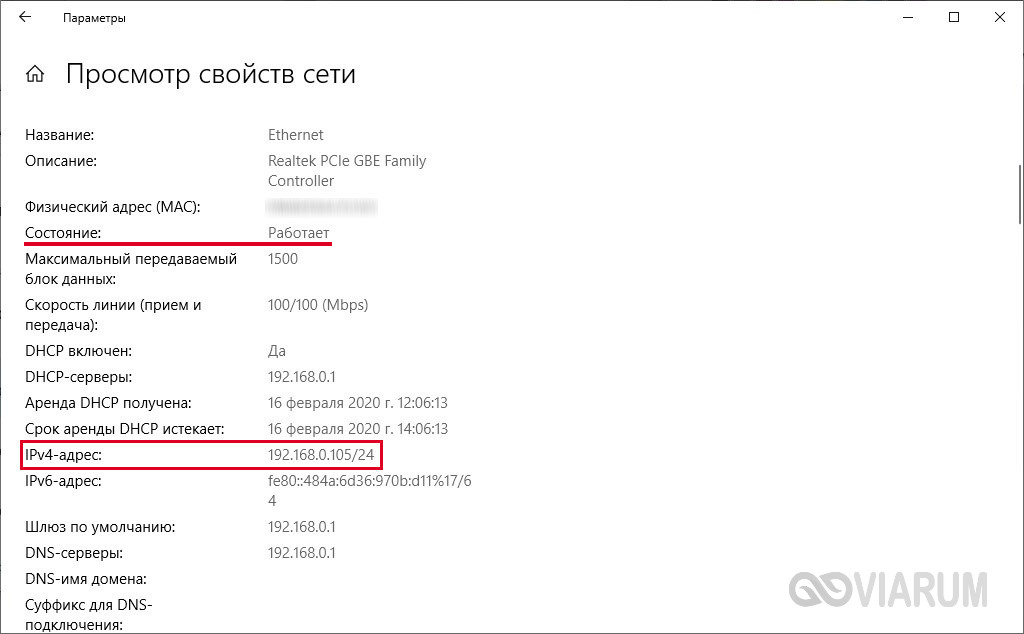
Центр управления сетями и общим доступом
Узнать всю информацию о сети можно через классическую Панель управления. Откройте ее с помощью команды control, введенной в строке «Выполнить», а потом перейдите в раздел «Центр управления сетями и общим доступом».
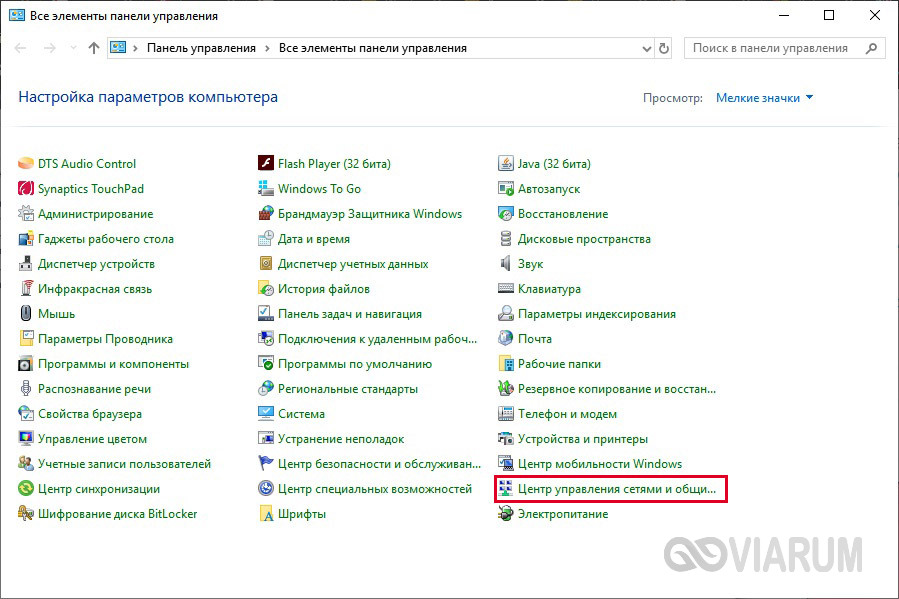
Кликните по названию текущего подключения, после чего в окне «Состояние» нажмите на кнопку «Сведения…» Появятся все свойства соединения, включая внутренний IP-адрес.

Утилита Windows PowerShell
Получить любые сведения о локальной сети, разумеется, позволяет системная консоль Windows 10. Запустите Командную строку или инструмент Windows PowerShell от имени администратора.
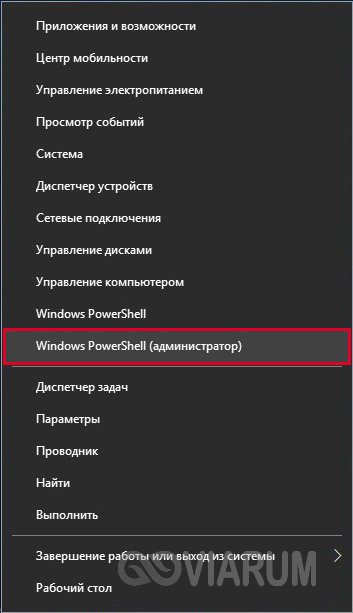
Далее выполните команду ipconfig. В строке «IPv4-адрес» будет содержаться сетевой адрес вашего компьютера.

Итог
Мы привели несколько способов узнать IP-адрес компьютера в Windows 10. Все они предусматривают ряд простейших действий, не требующих особой подготовки пользователя. Надеемся у вас не возникнет проблем с извлечением нужной информации.

