При выходе в Интернет многие пользователи предпочитают использовать так называемые прокси-серверы. Это своего рода посредники между отправляющим запросы компьютером и веб-сайтами. Основной целью применения прокси является повышение конфиденциальности путем скрытия реального IP-адреса, с которого осуществлялся заход на тот или иной интернет-ресурс. Сервера с высокой анонимностью делают маршрут следования запроса настолько сложным, что установить всю цепочку и вычислить IP исходного пользователя довольно сложно.
Для получения прокси необходимо посетить специальные сайты, предоставляющие услуги доступа к подобным серверам. Одним из таковых является proxy-list.org.
Обычно за пользование серверами приходится платить, однако есть и бесплатные варианты. Правда, такие прокси, как правило, не отличаются стабильностью, а скоростью доступа в большинстве случаев оставляет желать лучшего. Но углубляться в вопрос поиска серверов мы не будем, а перейдем непосредственно в процедуре настройки компьютера для выхода в Сеть через прокси.
Параметры Windows 10
В «десятке» задать нужную сетевую конфигурацию позволяет штатная утилита «Параметры». Запустите ее сочетанием клавиш Win+I, а потом перейдите в раздел «Сеть и интернет».
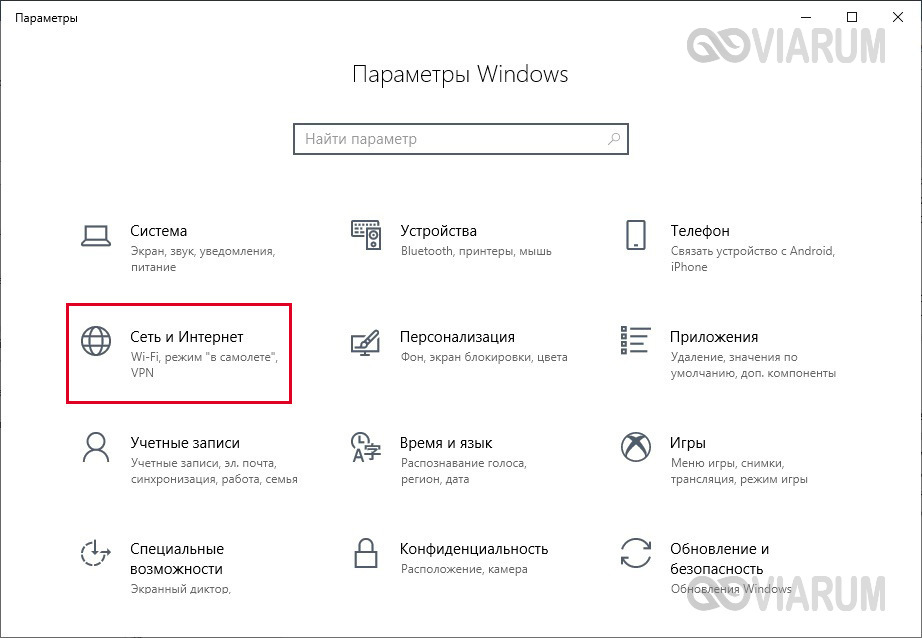
Далее откройте страницу «Прокси-сервер», прокрутите до блока «Настройка прокси вручную» и передвиньте ползунок «Использовать прокси-сервер» в положение «Вкл». Заполните поля «Адрес» и «Порт», после чего нажмите кнопку «Сохранить».
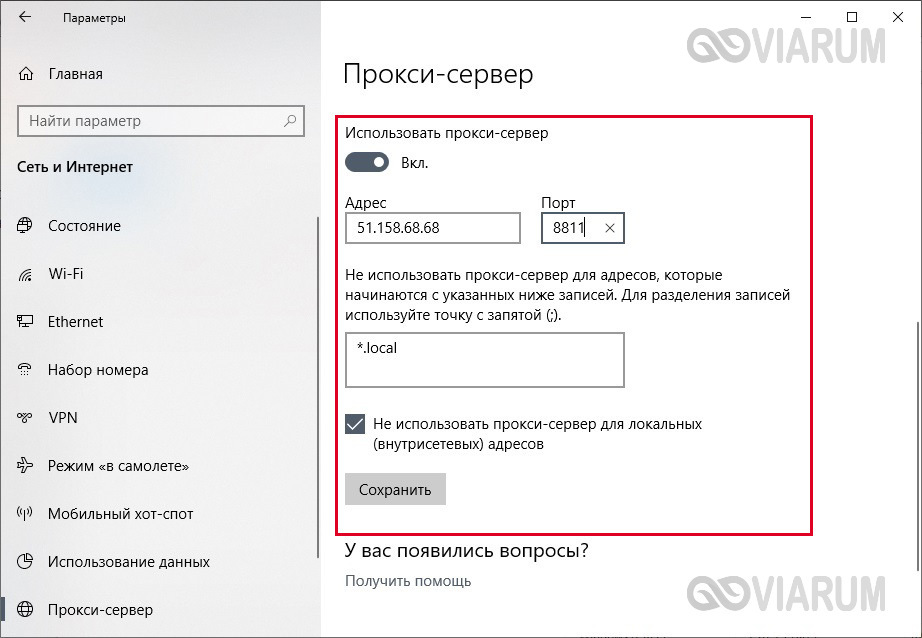
При необходимости предварительно задайте список адресов, при посещении которых прокси-сервер использоваться не будет. Также можно установить галочку «Не использовать прокси-сервер для локальных адресов». Все, теперь ваша история посещений будет скрыта от администраторов сайтов и провайдера.
Окно настроек подключения к Интернету
Задать параметры прокси-сервера можно и другим способом. Откройте строку «Выполнить» (вызывается кнопками Win+R) и введите команду inetcpl.cpl.
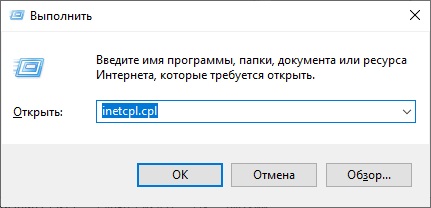
В появившемся окне перейдите на вкладку «Подключения» и нажмите внизу кнопку «Настройка сети».
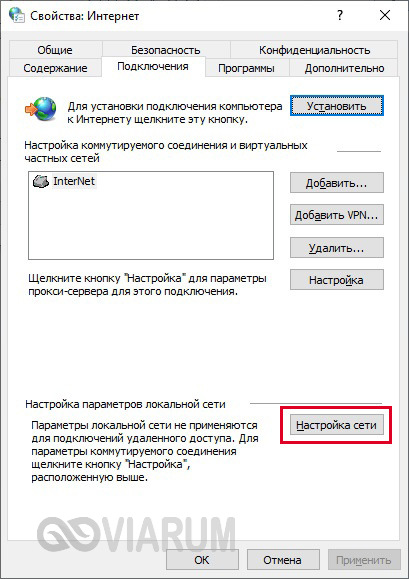
Установите соответствующую галочку в блоке «Прокси-сервер», а затем впишите заранее полученные IP-адрес и порт.
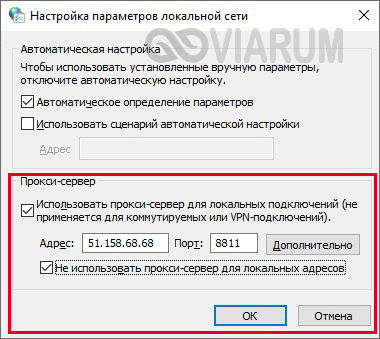
Для перехода к расширенным параметрам нажмите «Дополнительно». Здесь можно назначить разные прокси-сервера в зависимости от протокола.
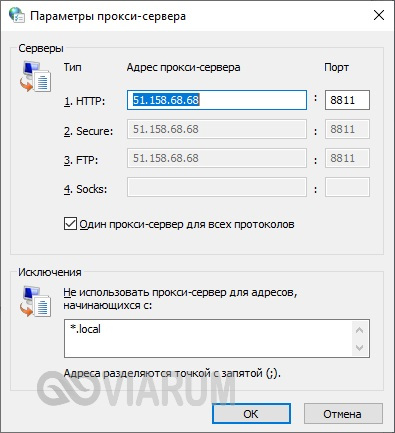
Подтвердите изменения кнопкой «ОК» и попробуйте выйти в Интернет. Если прокси-сервер рабочий и вы все сделали по инструкции, сайты должны открываться без проблем.
Настройка proxy в браузерах
В интернет-магазине любого обозревателя имеются расширения для скрытия IP-адресов. Если такое расширение установлено в вашем браузере, то выход в сеть будет производиться через прокси-сервер, прописанный в его настройках, а не в настройках Windows 10. Учитывайте это, когда захотите изменить сетевую конфигурацию своего компьютера.
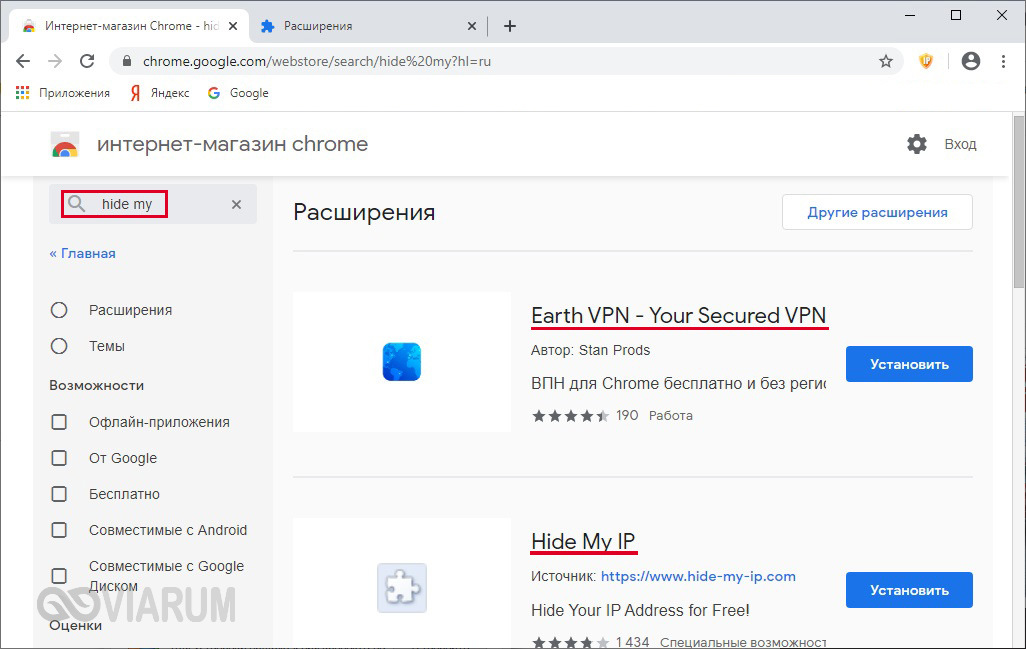
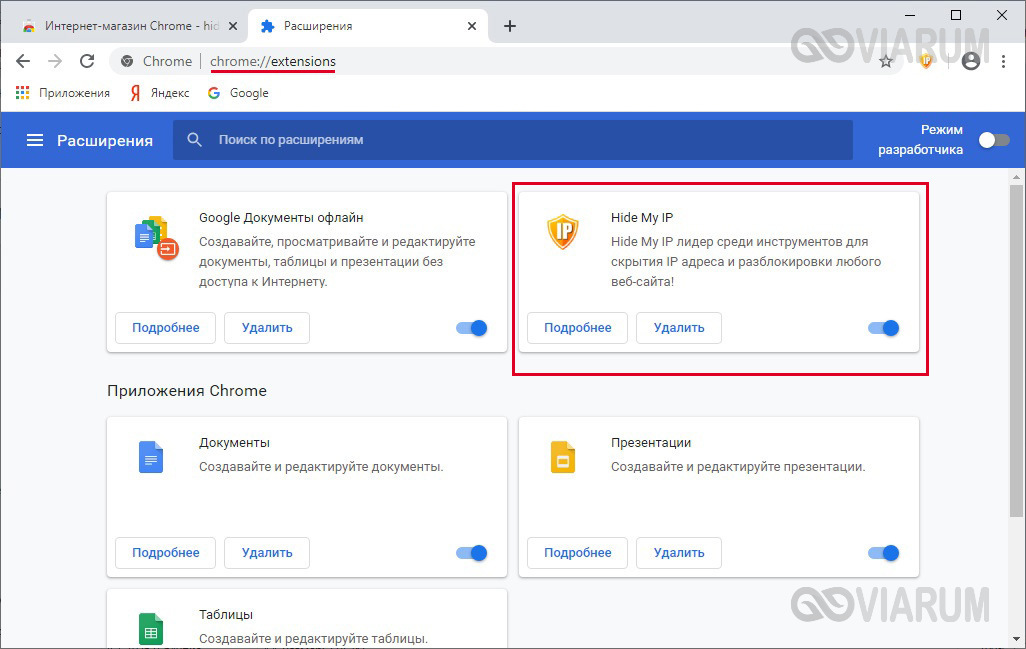
Заключение
Выше мы рассказали о том, как настроить прокси-сервер на Windows 10 без применения стороннего программного обеспечения. Это базовые инструкции, которые не требуют от пользователя особых знаний в области информационных технологий. Большое внимание при работе с прокси следует уделить выбору самого сервера. Если вы хотите установить стабильный и безопасный канал связи с интернет-ресурсами, следует обратить внимание на платные сервисы. Кроме аренды серверов они предоставляют техническую поддержку и некоторые сопутствующие услуги, которые могут быть весьма полезны.

