У файлов и папок в Windows 10 есть специальный атрибут «Скрытый», который позволяет сделать элемент невидимым в Проводнике. По умолчанию скрытыми сделаны системные каталоги ОС, чтобы пользователь по незнанию или случайно не удалил необходимые для функционирования системы файлы. Однако скрыть можно и обычную папку, достаточно лишь установить нужный атрибут в «Свойствах» на вкладке «Общие». После выполнения такого действия каталог перестанет отображаться в Проводнике, если в настройках активна соответствующая опция. Но как показать скрытые папки в Windows 10, чтобы получить доступ к их содержимому? Да очень легко.
Меню Проводника
Самый простой способ – воспользоваться пунктом «Вид» классического Проводника. Выберите его в верхнем меню, а потом найдите в открывшейся панели параметр «Скрытые элементы». Сделайте активным переключатель, и скрытые папки тут же отобразятся в системе.
Расширенные настройки папок
Приведенный выше способ хорош тем, что не нужно открывать дополнительные окна, а все действия сводятся всего к паре кликов. Однако иногда нужно показать абсолютно все папки в Windows 10, включая защищенные системные каталоги. Ну или же просто требуется более гибкая настройка отображения файлов и папок. Тут придется перейти к расширенным параметрам.
Откройте опять же Проводник, зайдите в меню «Вид» и справа нажмите кнопку «Параметры». Далее выберите пункт «Изменить параметры папок и поиска».
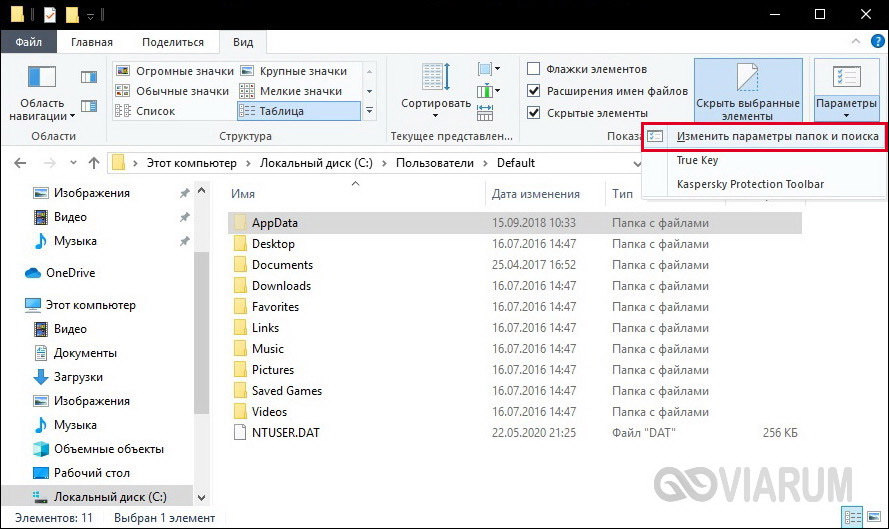
В появившемся окне откройте вкладку «Вид» и в дереве дополнительных параметров найдите ветку «Файлы и папки». Установите переключатель «Показывать скрытые файлы, папки и диски», а потом снимите галочку с опции «Скрывать защищенные системные файлы». Сохраните изменения кнопкой «Ок».
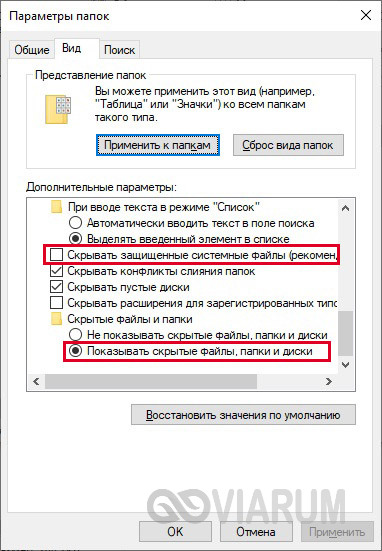
Файловые менеджеры
Включить отображение скрытых папок в Windows 10 можно в интерфейсе любого файлового менеджера, например, Total Commander. Запустите программу, а потом найдите на панели иконку с восклицательным знаком – она как раз и отвечает за показ скрытых элементов, включая системные файлы и каталоги.
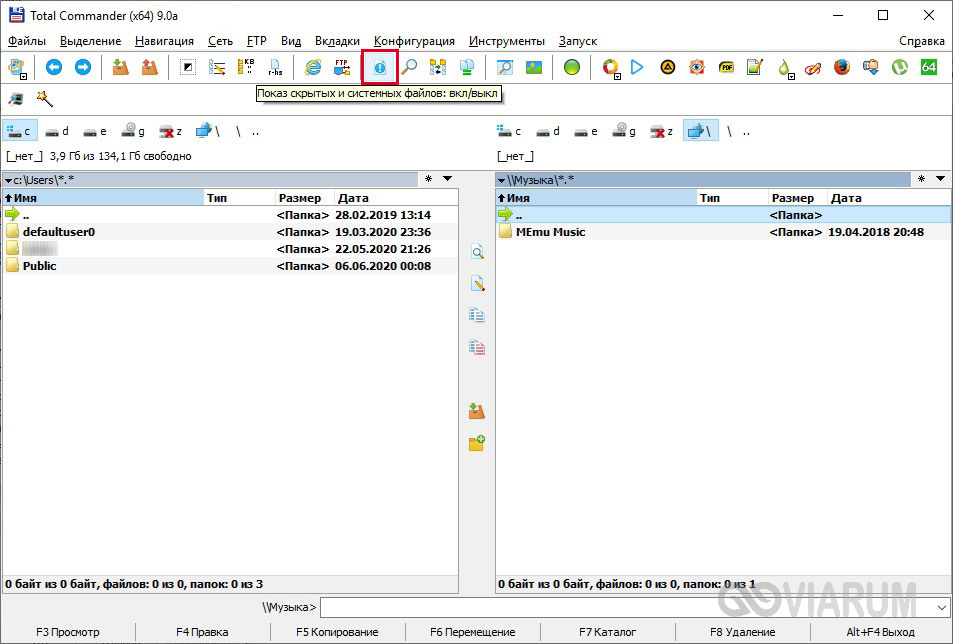
Нажмите значок и тут же получите доступ к содержимому любой папки на компьютере.
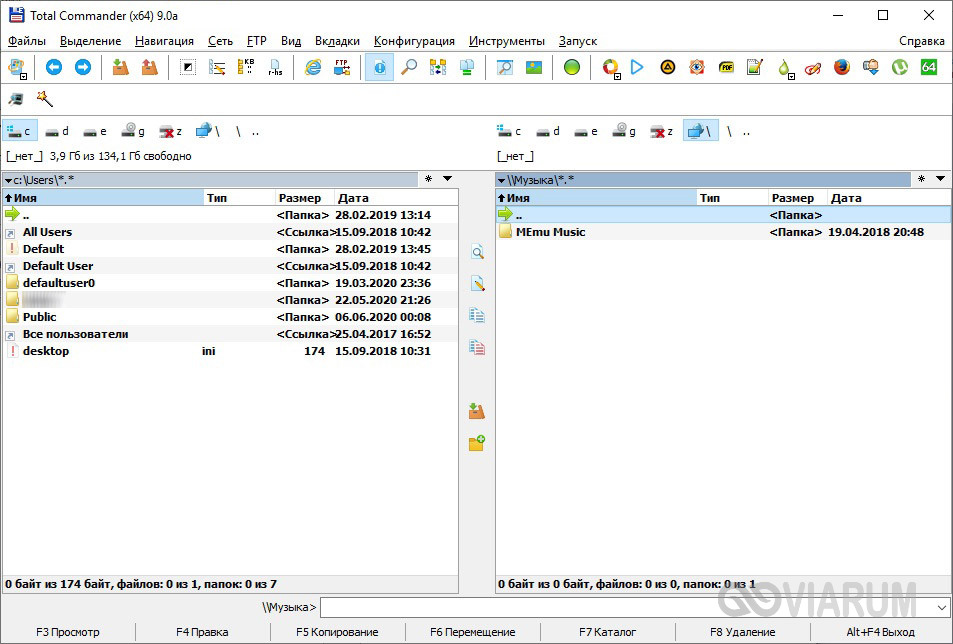
Вот и все. Теперь вы знаете, как показать скрытые папки в Windows 10. Только будьте внимательны с системными файлами – лучше выключить их отображение, чтобы не поставить под угрозу безопасность системы.

