Нередко на компьютере или ноутбуке с Windows 10 начинают возникать проблемы со звуком. Он бывает искажен посторонними хрипами, шумами или треском. Обычно подобного рода неполадки появляются после переустановки или обновления системы, а также в результате каких-либо некорректных действий пользователя. Например, если были установлены сторонние программы для работы с аудио, то возникновение дефектов звука наверняка связано с ними. Если неисправность сходу устранить не получилось, попробуйте варианты решения проблемы, приведенные в этой статье.
Проверка аппаратуры и наличия помех
Самая банальная причина того, что начал хрипеть звук в Windows 10, заключается в нарушении нормального подключения оборудования. Убедитесь в надежности всех соединений: плотно ли вставлен штекер наушников или колонок, не перебиты ли где кабели, не повреждены ли гнезда и разъемы.
При использовании на компьютере нескольких средств воспроизведения отключите все, кроме того, которое хотите задействовать. Проверьте оборудование на другом компьютере/ноутбуке, чтобы на 100% быть уверенными в его исправности.
Иногда шумы и хрипы при воспроизведении звука вызываются помехами от сторонних устройств. Если вблизи динамиков находятся приемники радио/тв сигнала, постарайтесь убрать их подальше, чтобы исключить вероятность наводок.
Средство устранения неполадок со звуком
В Windows 10 имеется встроенный инструмент диагностики, позволяющий выявить неполадки со звуком. Чтобы его запустить, откройте утилиту Параметры, а потом перейдите в раздел Система – Звук. Нажмите кнопку «Устранение неполадок» для начала поиска проблем.
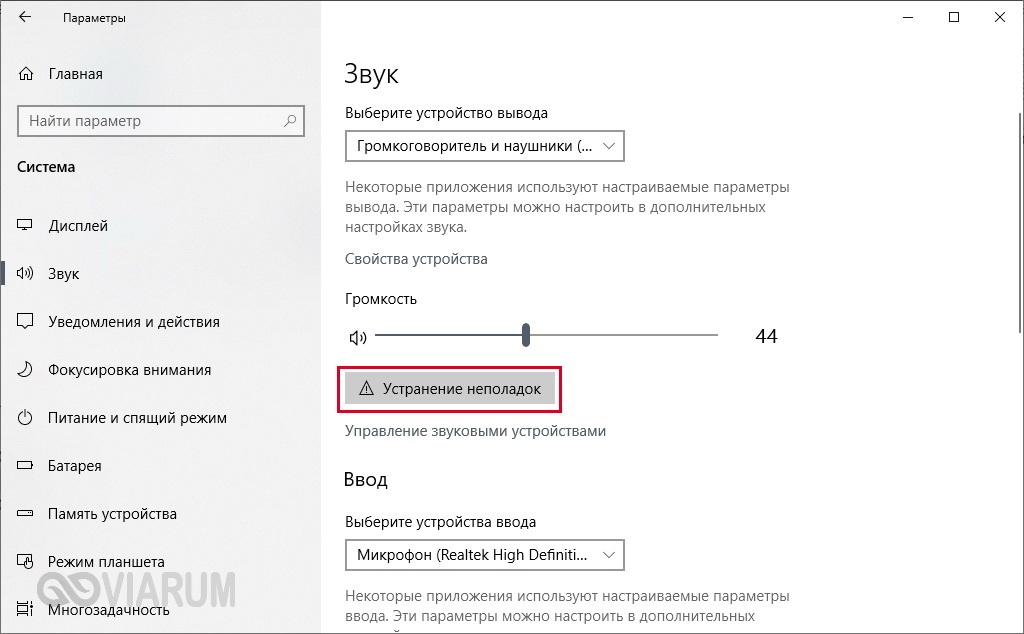
Далее выберите устройство, которое требуется продиагностировать.
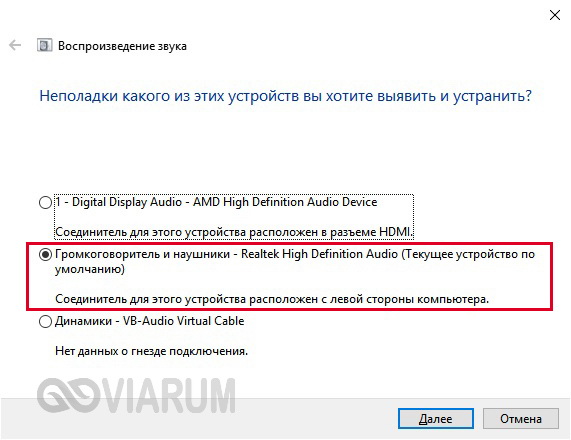
Запустите процедуру и ждите результатов. Даже если причины помех не будут выявлены, в конце появятся рекомендации по улучшению качества звука.
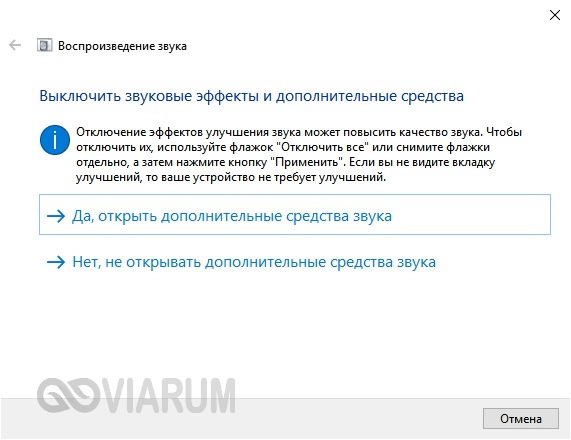
Эффекты и дополнительные средства звука
Перейти к настройкам звука, влияющим на качество, позволяет Средство устранения неполадок, которое по завершению работы выдает ссылку на соответствующую страницу.
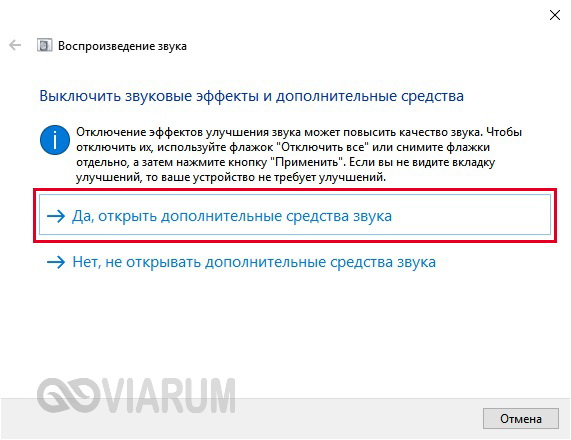
Также эти параметры открываются через иконку на панели задач, достаточно лишь щелкнуть по нужному значку правой кнопкой мыши, выбрать пункт меню «Звуки» и в появившемся окне на вкладке «Воспроизведение» перейти к свойствам текущего устройства по умолчанию.
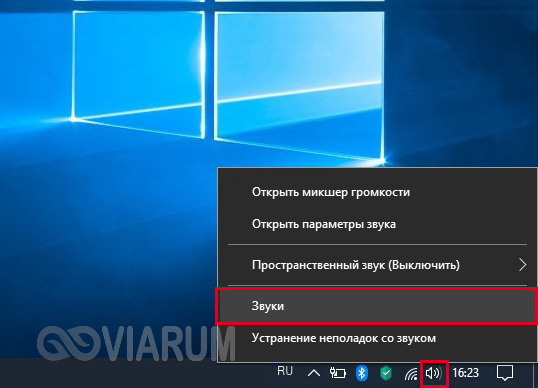
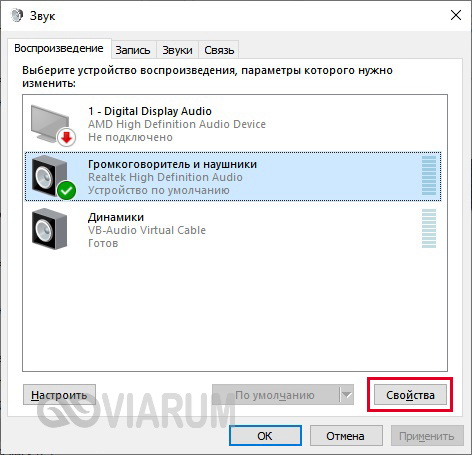
В окне «Свойства» должна быть вкладка с доступными звуковыми эффектами. Она может называться «Улучшения» или «Дополнительные возможности». Откройте данную вкладку и отключите все эффекты, поставив соответствующую галочку. Проверьте хрипит ли теперь звук.
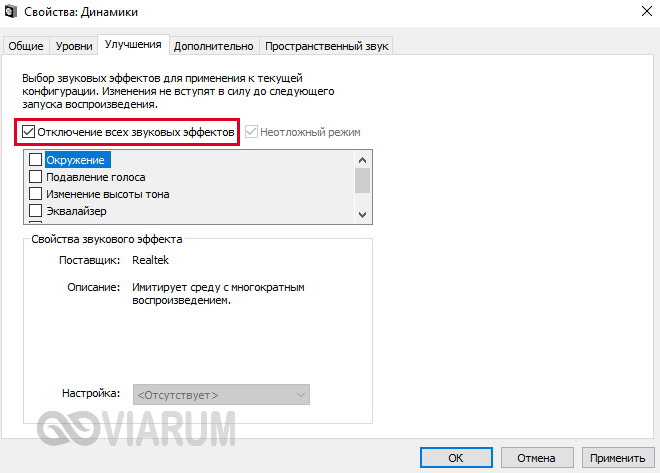
Если отключение звуковых эффектов не помогло, перейдите на вкладку «Дополнительно». Здесь поэкспериментируйте с форматами вывода звука, изменяя разрядность и частоту дискретизации (после изменения параметров не забывайте нажимать кнопку «Применить»). Значение «16 бит, 44100 Гц (Компакт-диск)» поддерживается большинством современных звуковых карт, поэтому имеет смысл для тестов выбрать именно его.
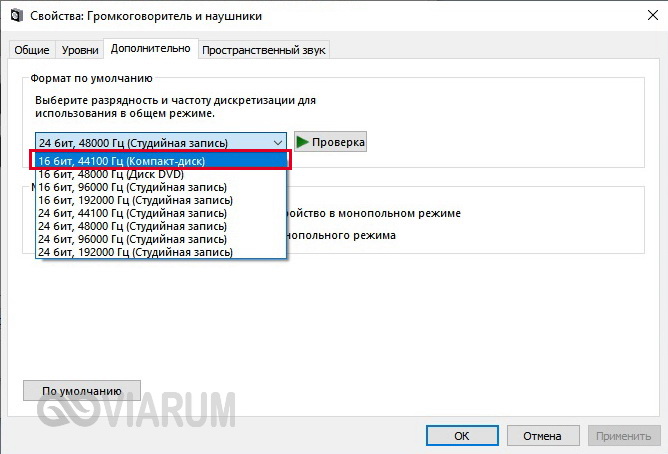
Если хрипы и шумы не исчезли после всех вышеперечисленных манипуляций, то на этой же странице попробуйте снять галочку, разрешающую монопольное использование устройства. В ряде случаях такое действие способно устранить дефекты звука.
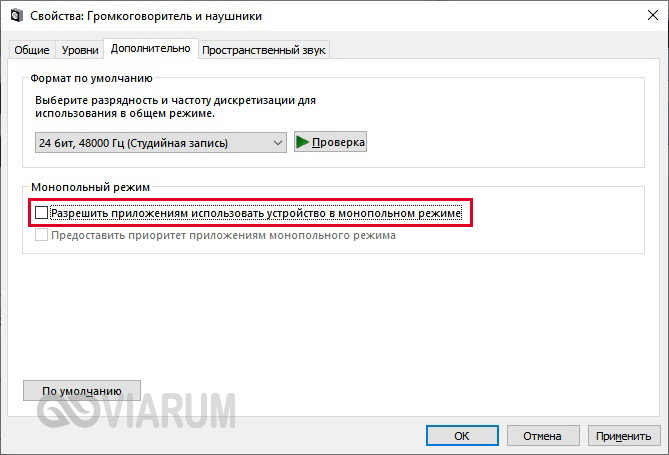
Переустановка и обновление драйверов
Иногда звук хрипит на Windows 10 по причине некорректной установки драйверов аудио. Для управления ими откройте Диспетчер устройств (его легко найти через поле поиска на панели задач), а потом разверните ветку «Звуковые, игровые и видеоустройства».
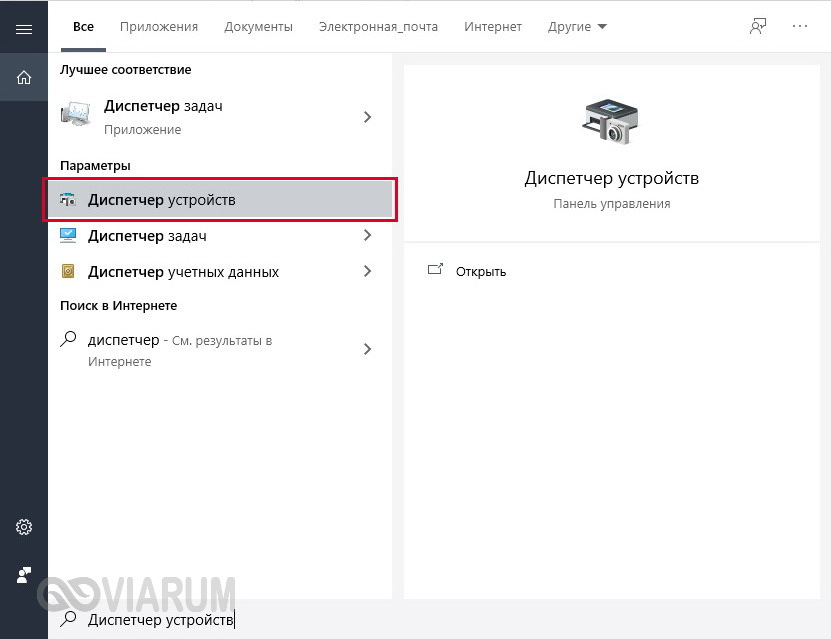
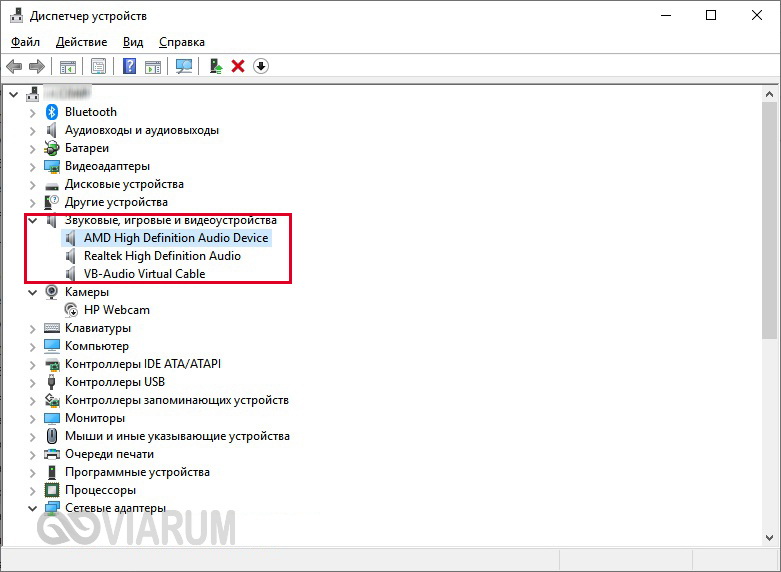
Здесь необходимо обновить или, наоборот, откатить драйвера всех звуковых устройств и аудиокодеков (обычно эти элементы содержат в названии сочетание «High Definition Audio»). Дважды кликните левой кнопкой мыши по нужному элементу, а потом перейдите на вкладку «Драйвер». Нажмите «Обновить драйвер», после чего выберите способ поиска драйверов.
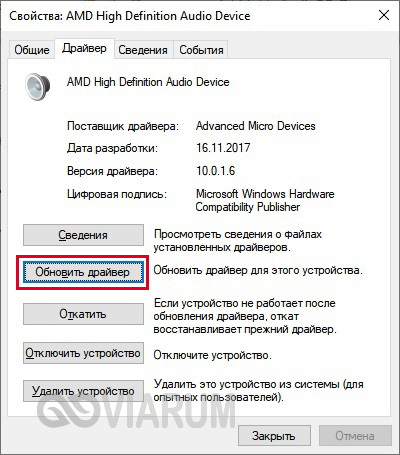
Лучше сначала выполнить ручной поиск, перейдя по ссылке «Выполнить поиск драйверов на этом компьютере».
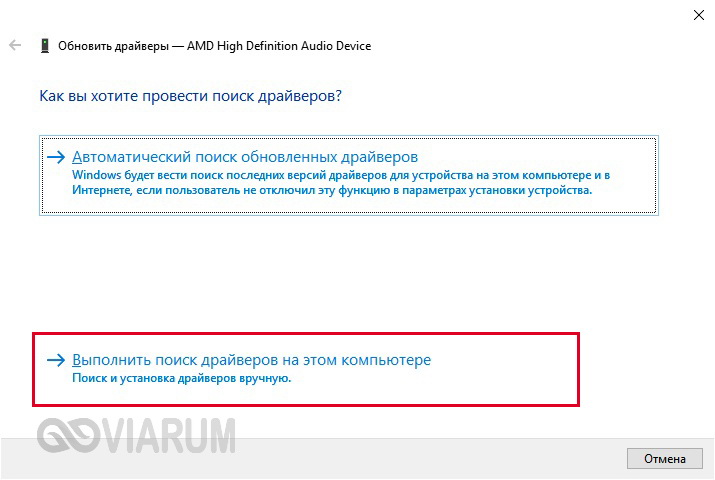
В следующем окне нажмите «Выбрать драйвер из списка доступных драйверов на компьютере».
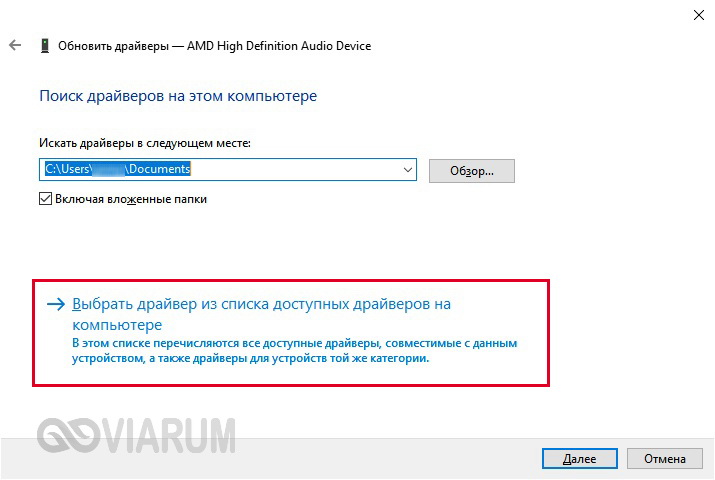
Если на ПК имеется несколько версий ПО, то все они отобразятся в виде списка. Выберите одну из версий и кликните «Далее» для ее применения.
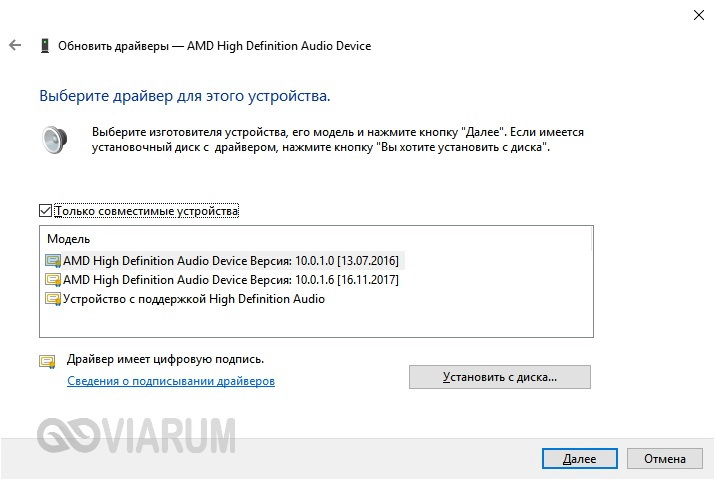
Проверьте, не улучшилась ли ситуация со звуком. При необходимости произведите автоматический поиск драйверов.
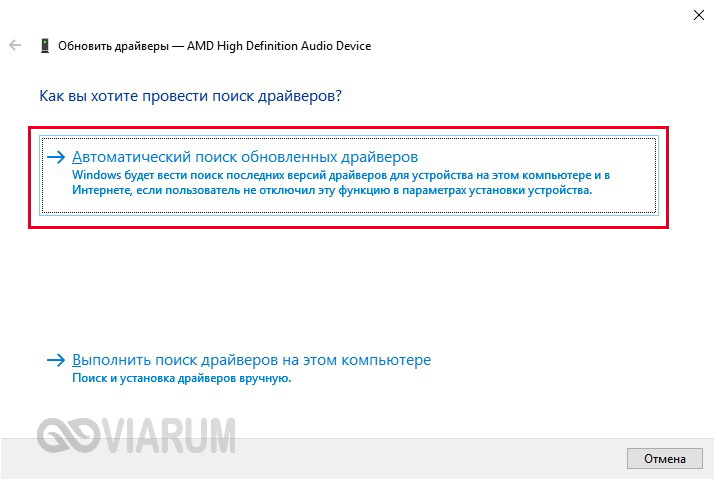
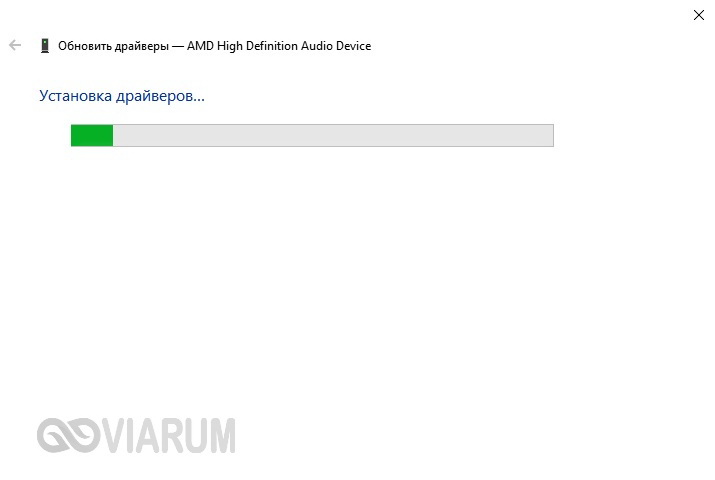
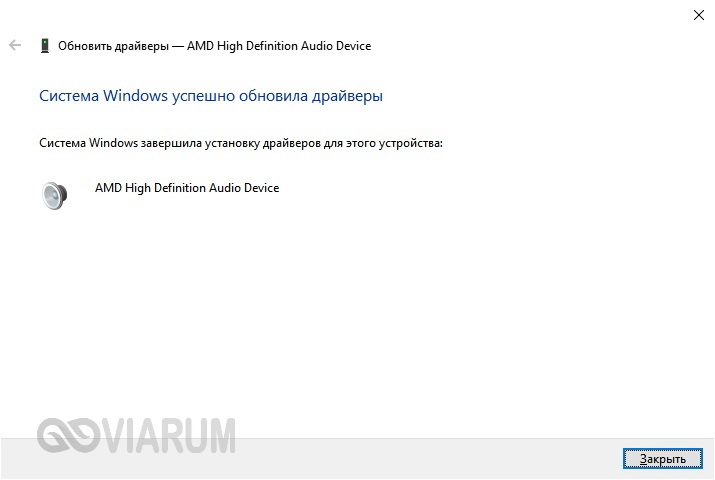
Радикальным способом избавления от проблем с аудио является полное удаление драйверов с последующей переустановкой ПО. Ну и совсем крайней мерой будет замена звуковой карты.
Итоги
Итак, мы разобрали основные факторы, оказывающие воздействие на качество аудио. Если вдруг на вашем компьютере/ноутбуке с Windows 10 начал хрипеть звук, пройдитесь по всем приведенным пунктам, и вы наверняка найдете источник проблем. Не стесняйтесь задавать вопросы в комментариях и делиться своим опытом устранения дефектов при воспроизведении звука на устройствах с Windows 10.

